
На примере показаны настройки провайдера Uztelecom(Гулистан)
1. Для настройки необходимо подключить ПК к LAN1 модема Innbox G64
2. После того как вы подсоединили модем к сети и вашему компьютеру, включили модем в
сеть, и вам необходимо настроить сетевой интерфейс. Перейдите в меню «Пуск» – «Панель управления», как это показано на рисунке(Windows xp, Windows7). Для Windows x можно открыть при помощи комбинации клавиш + и выбрав Панель управления.
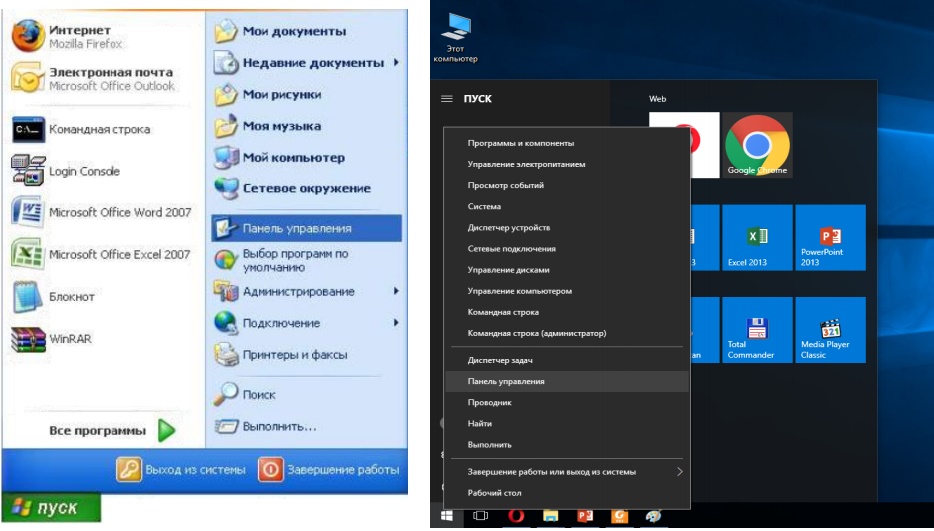
3. В «Панели управления» выберите «Центр управления сетями и общим доступом». В «Центре управления сетями» в левом фрейме выберите пункт «Управление сетевыми подключениями» (или пункт «изменение параметров адаптера»), как это показано на рисунке.

4. В открывшемся окне выберите значок Локального подключения и нажмите по нему правой кнопкой мышки и в контекстном меню выберите «Свойства»

5. Вы увидите окно со свойствами подключения по локальной сети. Выберите компонент «Протокол Интернета версии 4» и нажмите «Свойства».

6. Далее откроется окно свойствами «протокола TCP/IPv4». Выполните настройку параметров TCP/IP, как показано на рисунке. И нажмите на OK

7. Далее необходимо открыть браузер (Google, Mozilla Firefox, Opera, Internet Explorer либо др.). В адресной строке браузера если что то написано, необходимо стереть, далее ввести стандартный ip адрес роутера 192.168.1.1 и нажать Enter на клавиатуре. После этого появится окно, которое запрашивает имя пользователя и пароль (для входа в настройки роутера). По умолчанию на роутере имя пользователя — admin , пароль — admin

8. После ввода логина и пароля для модема откроется окно с настройками модема.

9. Далее необходимо перейти в Advanced Setup>>>Layer2 Interface и нажать на Add

В следующем окне по умолчанию имеется veip0/veip0 gpon port, необходимо сохранить его и нажать на Apply/Save

После этого появится око с информацией о созданном gpon интерфейсе. Тут ничего изменять не нужно.
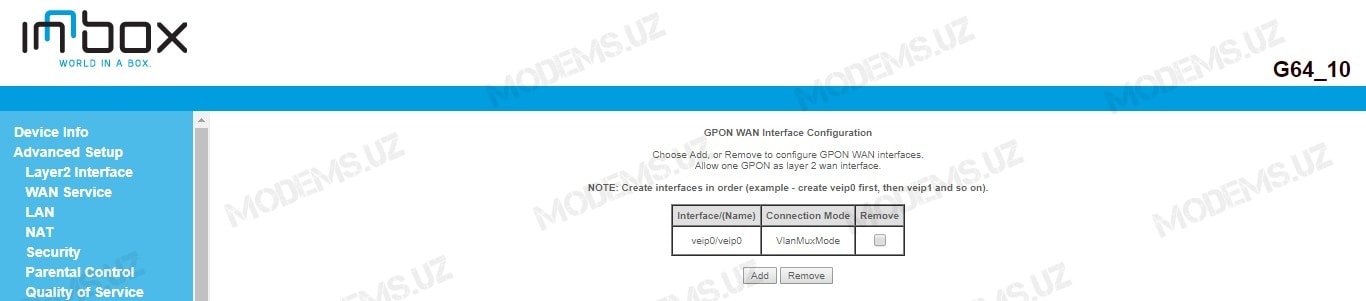
10. Теперь необходимо создать интернет подключение, для этого переходим в Advanced Setup>>>WAN Service и нажимаем на Add

В текущем окне имеется интерфейс veip0/veip0 нажимаем просто на Next

Настраиваем подключение для Интернета следующим образом:
- Устанавливаем галочку напротив параметра PPP over Ethernet(PPPoE)
- Для параметра Enter 802.1P Priority выбираем 0
- Для параметра Enter 802.1Q VLAN ID выбираем 941
- Для параметра Select VLAN TPID выбираем Select a TPID
- В графе Internet Protocol Selection выбираем IPV4 Only
Показатели для Enter 802.1P Priority и Enter 802.1Q VLAN ID указаны для Uztelecom Гулистан. В других областях данные параметры могут отличаться. (Можете уточнить у провайдера)
Нажимаем на Next
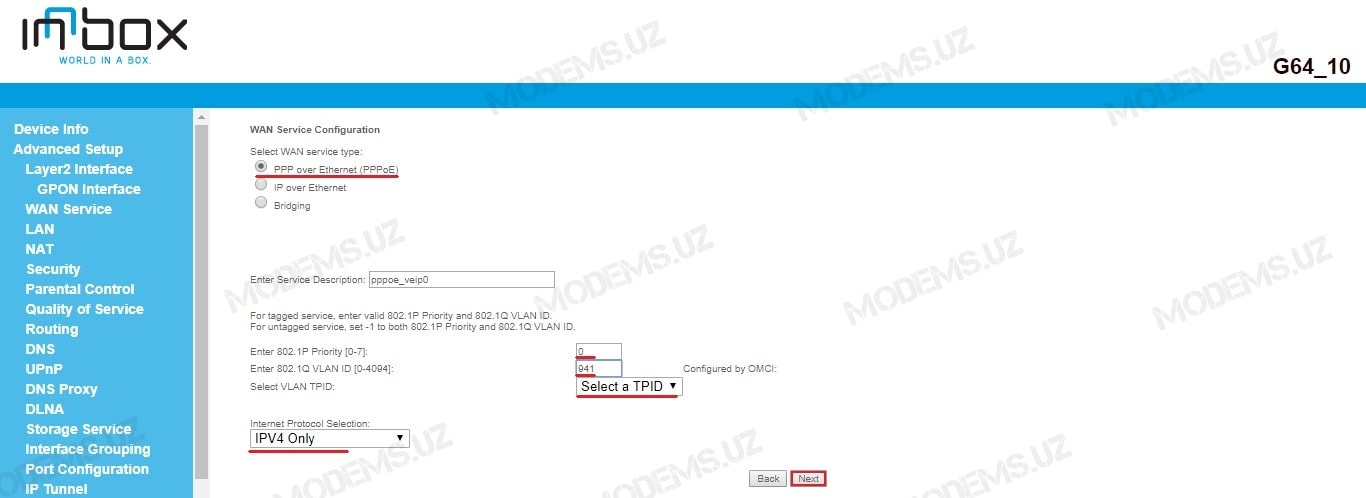
В данном окне:
- В поля PPP Username/PPP Password вводим учётные данные Логин/Пароль на услугу интернет(предоставляет ваш провайдер)
- Устанавливаем галочку напротив показателя Enable NAT
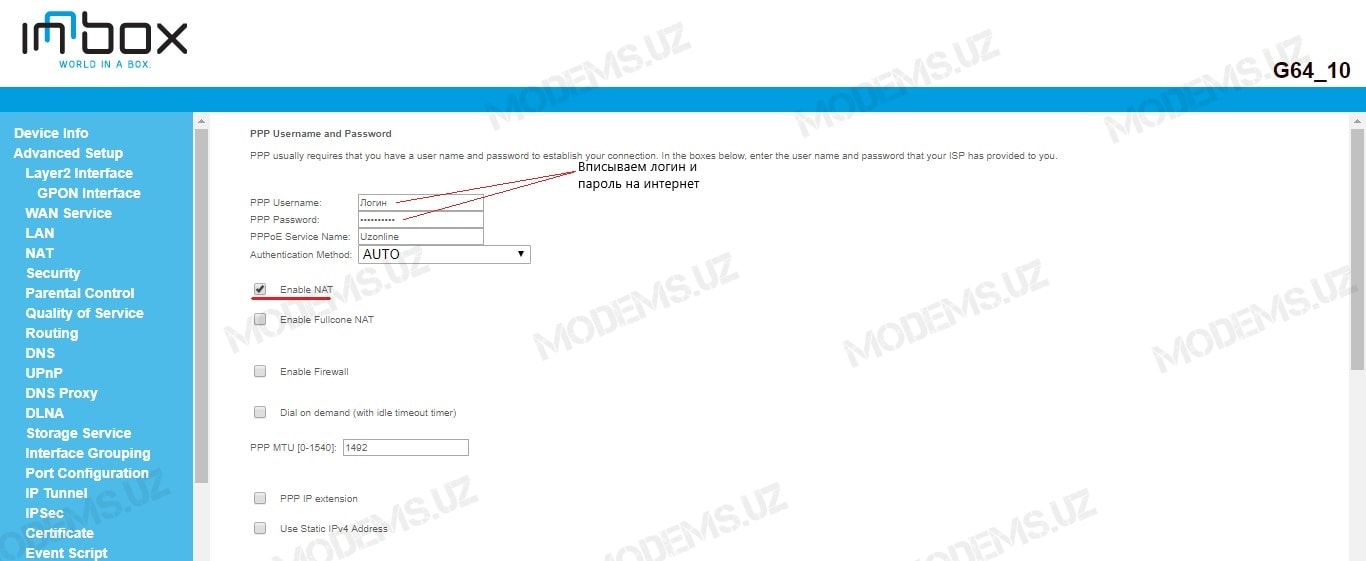
И нажимаем на Next

Далее нажимаем на OK

В данном окне нажимаем на Next
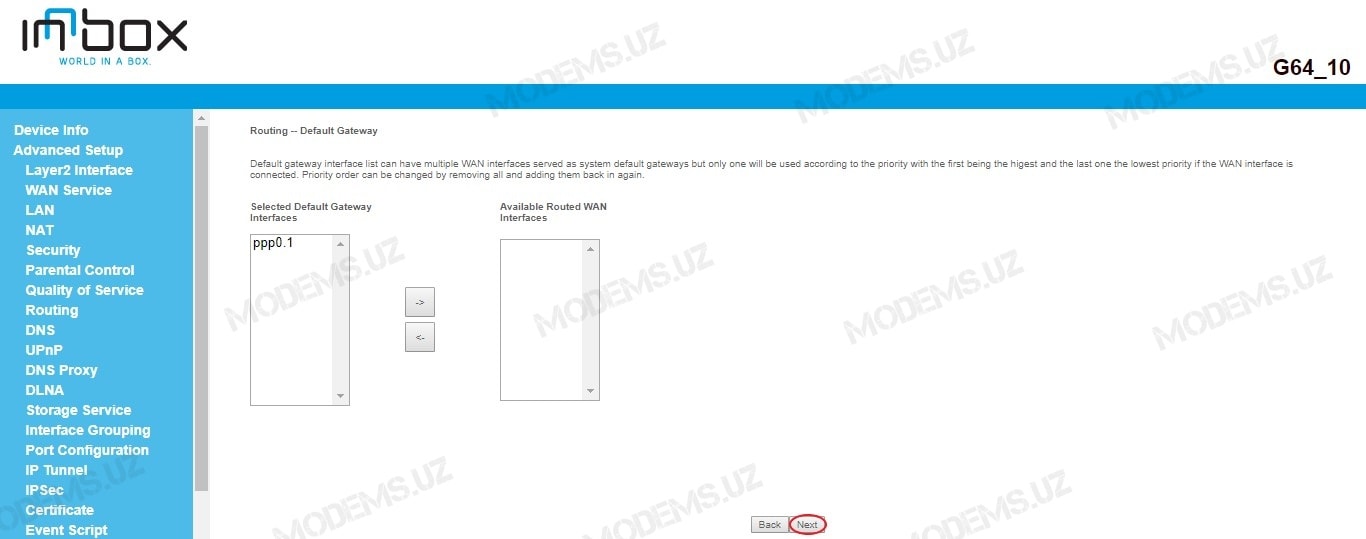
Ставим галочку напротив параметра Select DNS Server Interface from available WAN interfaces и нажимаем на Next

В открывшемся окне с параметрами WAN подключения для Интернета нажимаем на Apply/Save
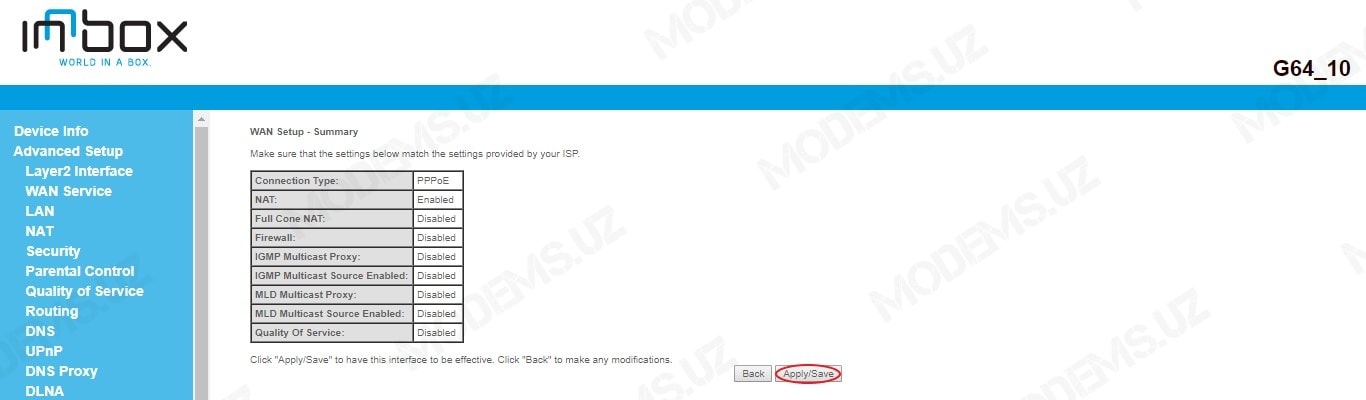
11. В разделе Advanced Setup>>>WAN Service отобразится общая таблица с WAN подключениями, в котором будет информация о созданном WAN подключении для интернета. Для тех у кого не предусмотрено использование IPTV, смело переходите на 13 пункт! Для IPTV необходимо создать 2е WAN подключение. Для этого нажимаем на Add
В открывшемся окне нажимаем на Next

Настраиваем подключение для IPTV следующим образом:
- Устанавливаем галочку напротив параметра Bridging
- Устанавливаем галочку напротив параметра Allow as IGMP Multicast Source
- Для параметра Enter 802.1P Priority выбираем 1
- Для параметра Enter 802.1Q VLAN ID выбираем 1300
- Для параметра Select VLAN TPID выбираем Select a TPID
Показатели для Enter 802.1P Priority и Enter 802.1Q VLAN ID указаны для Uztelecom Гулистан. В других областях данные параметры могут отличаться. (Можете уточнить у провайдера)
Нажимаем на Next

В открывшемся окне с параметрами WAN подключения для IPTV нажимаем на Apply/Save
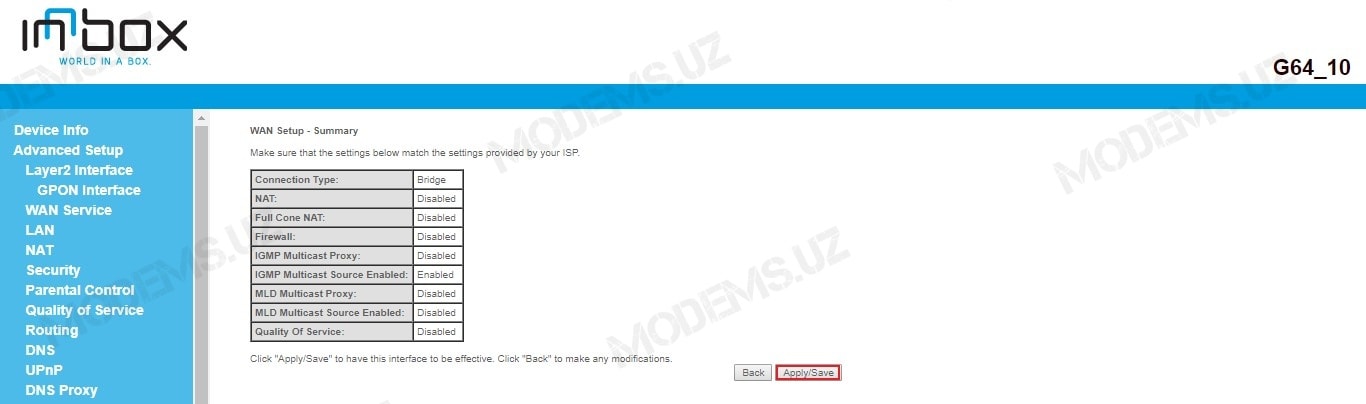
После сохранения отобразится табличка с двумя WAN подключениями, для услуг Интернет и IPTV
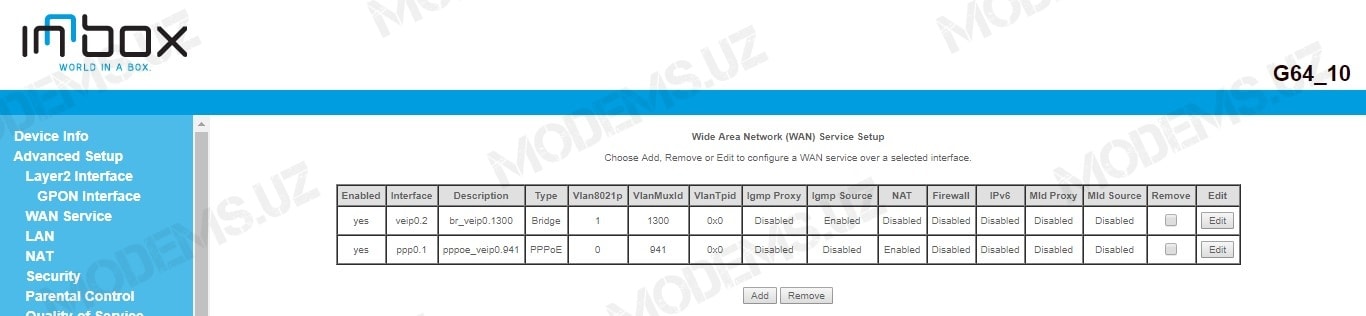
12. Теперь необходимо сделать группировку портов для IPTV, для этого переходим в Advanced Setup>>>Interface Grouping и нажимаем на Add

В открывшемся окне выбираем br_veip0.1300/veip0.2 для WAN interface и делаем следующее:
- Вписываем название для группы IPTV
- Нажимаем на LAN1.0 и на стрелку влево

Нажимаем на Apply/Save

Теперь услуга IPTV будет корректно работать с 1го LAN порта!
13. Теперь необходимо сделать группировку портов для услуги Internet для этого переходим в Advanced Setup>>>Interface Grouping и нажимаем на Add

В открывшемся окне делаем следующее:
- Вписываем название для группы INTERNET
- В WAN interface выбираем pppoe_veip0.941/ppp0.1
- Нажимаем поочерёдно на LAN2.0, LAN3.0, LAN4.0 и на стрелку влево
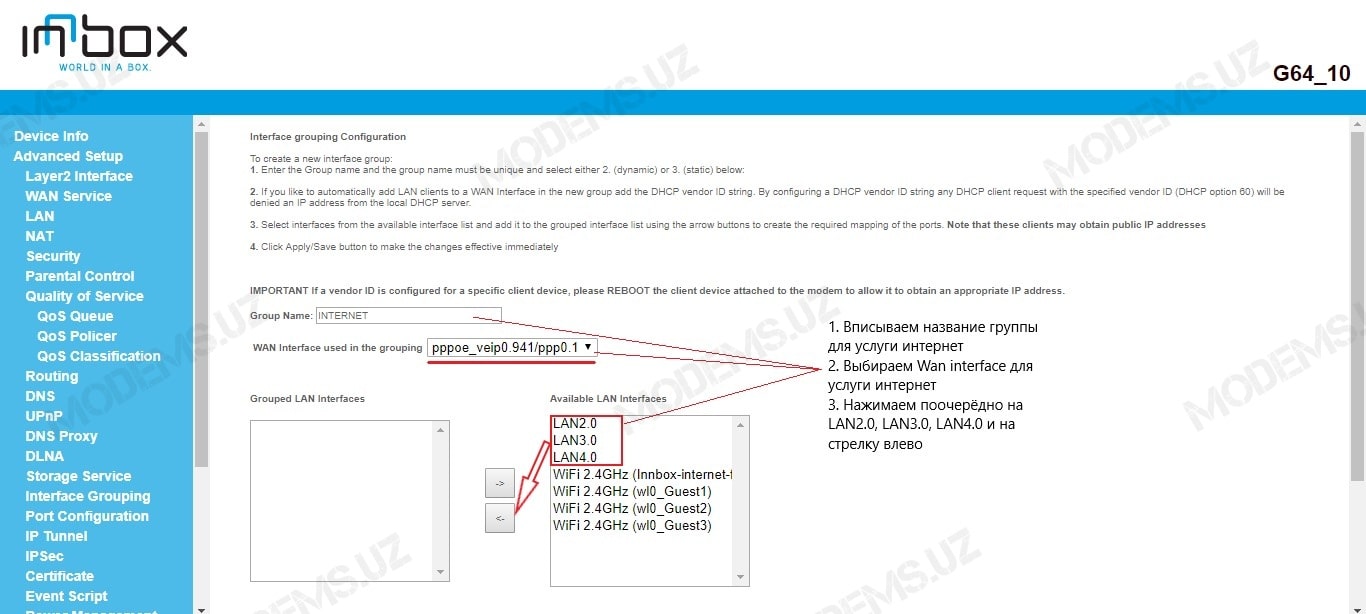
Нажимаем на Apply/Save

Теперь услуга INTERNET будет корректно работать с 2-го, 3-го и 4-го LAN портов!
Итоговая таблица с 2-мя группами для услуг IPTV и INTERNET
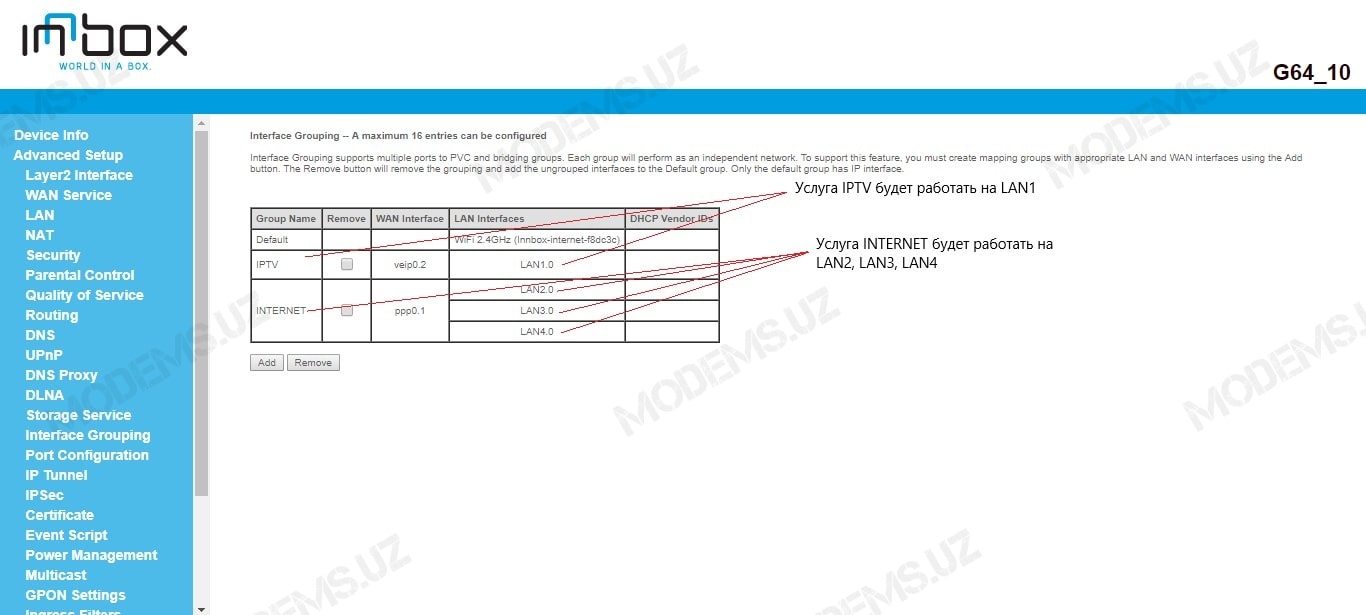
14. Теперь настраиваем Wi-fi, для этого переходим в Advanced Setup>>Wireless>>Basic
- Ставим галочку напротив параметра Enable Wireless
- В поле SSID вписываем ваше название(произвольное) Wi-Fi
Нажимаем на Apply/Save

Далее переходим в Advanced Setup>>Wireless>>Security и делаем следующее:
- Отключаем WPS, установив напротив показатель Disabled
- Для параметра Network Authentication выбираем Mixed WPA2/WPA-PSK
- В поле WPA/WAPI passphrase устанавливаем пароль на wi-fi, не менее из 8 знаков
- Для параметра WPA/WAPI Encryption выбираем TKIP+AES
И нажимаем на Apply/Save

И на этом я Вас поздравляю, Вы настроили Ваш модем!
Поделитесь с друзьями