
Тип подключения Router: PPPoE
1. Для настройки необходимо подключить ПК к LAN1 модема HG8245H
2. После того как вы подсоединили модем к сети и вашему компьютеру, включили модем в
сеть, и вам необходимо настроить сетевой интерфейс. Перейдите в меню «Пуск» – «Панель управления», как это показано на рисунке(Windows xp, Windows7). Для Windows x можно открыть при помощи комбинации клавиш + и выбрав Панель управления
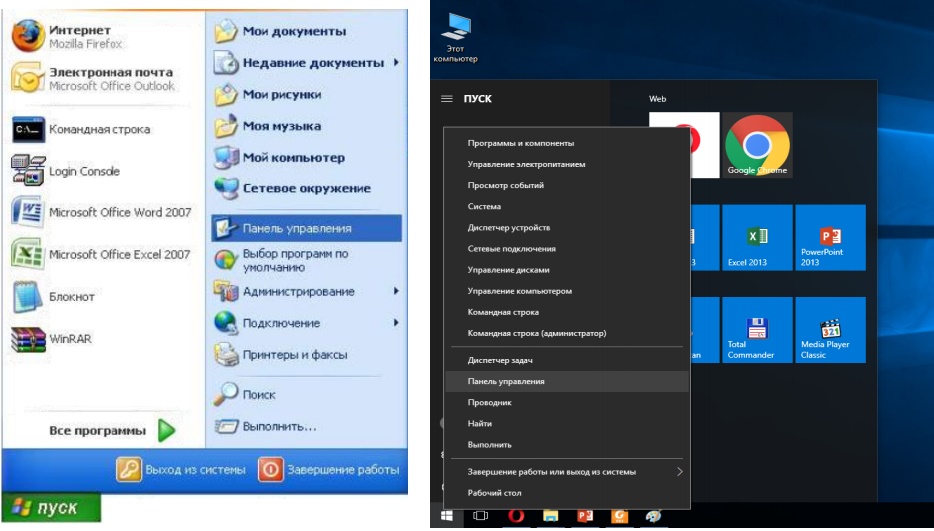 3. В «Панели управления» выберите «Центр управления сетями и общим доступом». В «Центре управления сетями» в левом фрейме выберите пункт «Управление сетевыми подключениями» (или пункт «изменение параметров адаптера»), как это показано на рисунке.
3. В «Панели управления» выберите «Центр управления сетями и общим доступом». В «Центре управления сетями» в левом фрейме выберите пункт «Управление сетевыми подключениями» (или пункт «изменение параметров адаптера»), как это показано на рисунке.
 4. В открывшемся окне выберите значок Локального подключения и нажмите по нему правой кнопкой мышки и в контекстном меню выберите «Свойства»
4. В открывшемся окне выберите значок Локального подключения и нажмите по нему правой кнопкой мышки и в контекстном меню выберите «Свойства»
 5. Вы увидите окно со свойствами подключения по локальной сети. Выберите компонент «Протокол Интернета версии 4» и нажмите «Свойства».
5. Вы увидите окно со свойствами подключения по локальной сети. Выберите компонент «Протокол Интернета версии 4» и нажмите «Свойства».

6. Далее откроется окно свойствами «протокола TCP/IPv4». Выполните настройку параметров TCP/IP, как показано на рисунке.
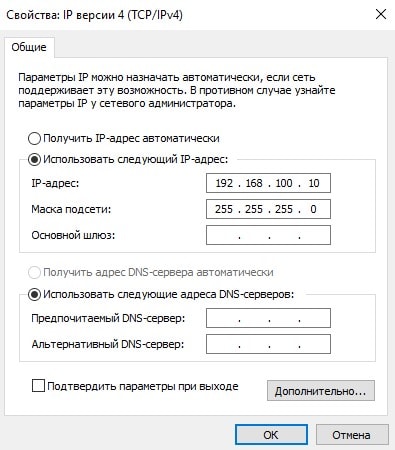
7. Далее открыть браузер (Google, Mozilla Firefox, Opera, Internet Explorer либо др.). В адресной строке браузера если что то написано, необходимо стереть, далее ввести стандартный ip адрес роутера 192.168.100.1 и нажать Enter на клавиатуре.
8. Далее появится окно, которое запрашивает имя пользователя и пароль (для входа в настройки роутера). По умолчанию на роутере имя пользователя — telecomadmin , пароль — admintelecom. Это необходимо ввести в появившемся окне. Далее нажать на Log In
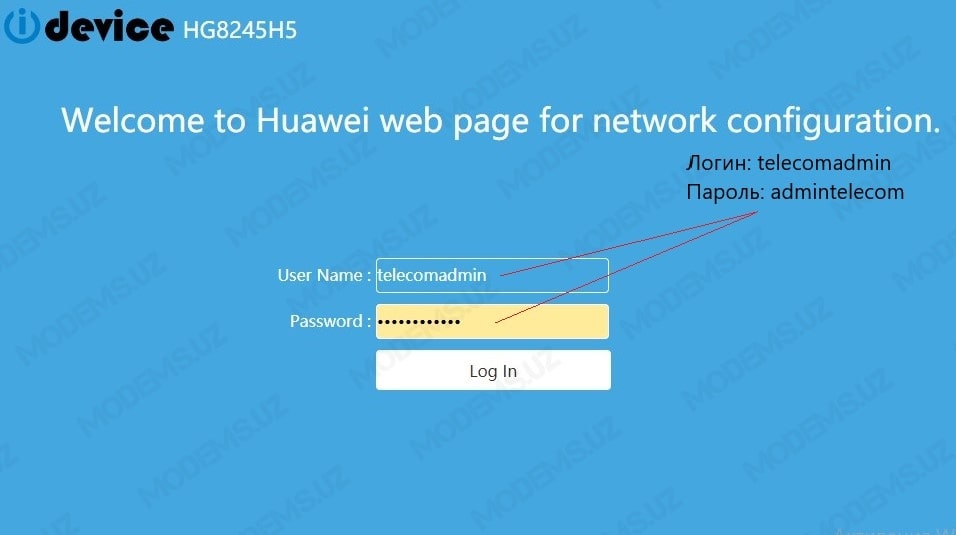
9. После ввода логина и пароля для модема откроется окно в котором нужно нажать на Exit, чтобы перейти к самостоятельным настройкам.
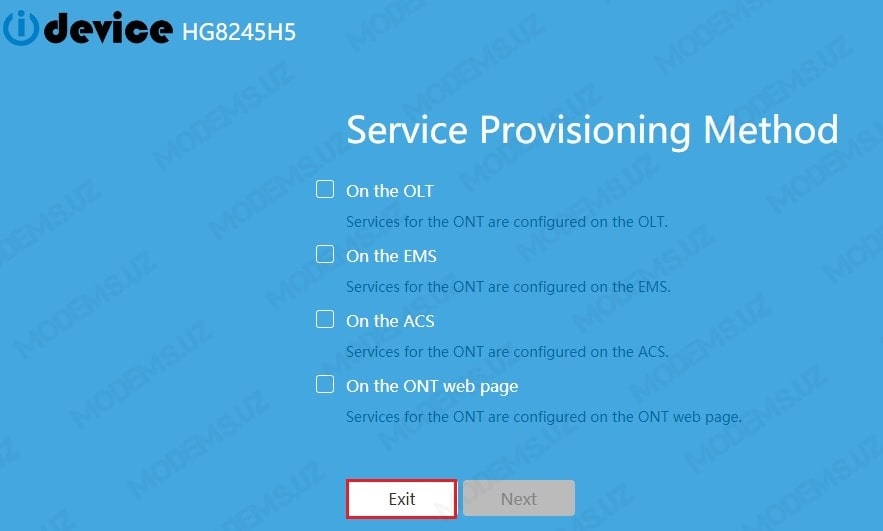
10. Далее необходимо перейти в раздел Advanced>>>LAN>>>Layer 2/3 Port и отметить галочками все 4 LAN порта:
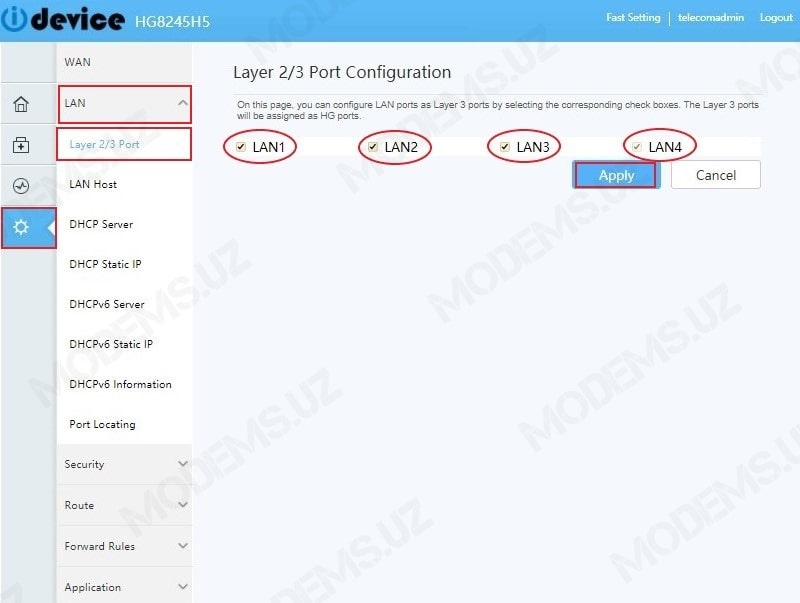
11. Далее необходимо перейти в раздел Advanced
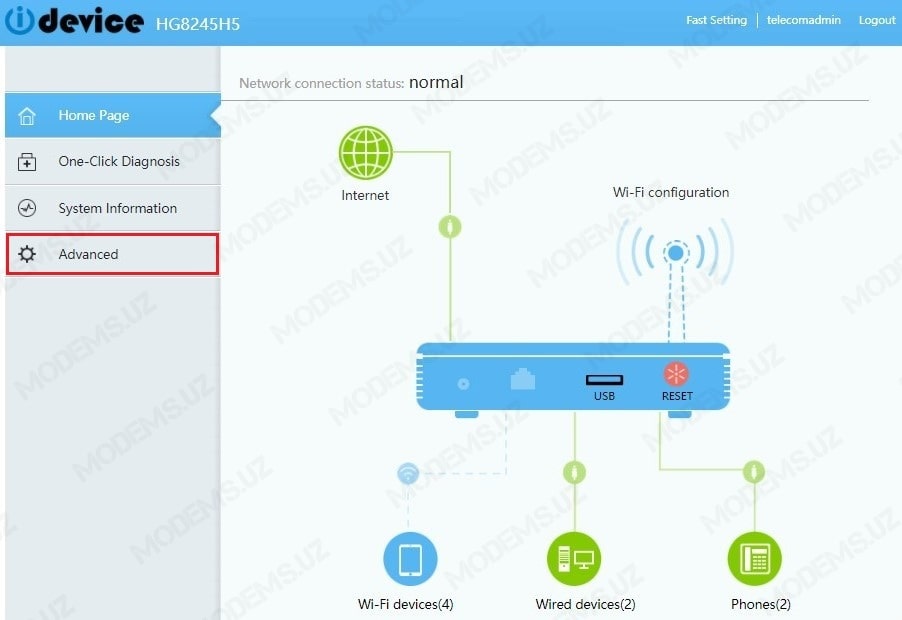
В разделе Advanced нажимаем на WAN, отмечаем существующие подключения галочками и нажимаем на Delete, это необходимо чтобы удалить не нужные подключения модема
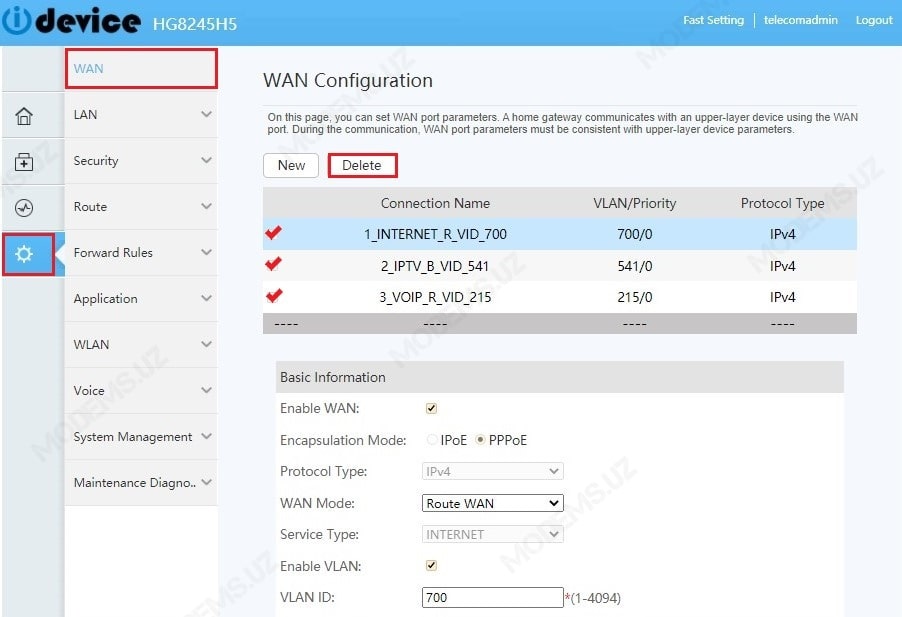
12. На данном этапе нужно создать новое подключение для интернета:
- В разделе WAN нажимаем на кнопку NEW
- Устанавливаем галочку напротив параметра Enable WAN
- Для параметра Encapsulation Mode выбираем значение PPPoE
- Для параметра Protocol Type выбираем IPv4
- Для параметра WAN Mode выбираем Route WAN
- Для параметра Service Type выбираем INTERNET
- Устанавливаем галочку напротив параметра Enable VLAN
- Для параметра VLAN ID устанавливаем значение 700(Уточните у вашего провайдера)
- Для параметра 802.1p Policy устанавливаем значение Use the specified value
- Для параметра 802.1p устанавливаем значение 0
- Для параметра MRU устанавливаем значение 1492
- В поля User Name/Password вводим учётные данные Логин/Пароль на услугу интернет(предоставляет ваш провайдер)
- Делаем привязку услуги Интернет на 1-3 порты, для этого отмечаем 1-3 LAN порты. Устанавливаем галочку на SSID1
- Для параметра IP Acquisition Mode выбираем значение PPPoE
- Для параметра NAT type выбираем значение Port-restricted cone NAT
- Для параметра Dialing Method выбираем значение Automatic
- Поле Multicast VLAN ID оставляем пустым.
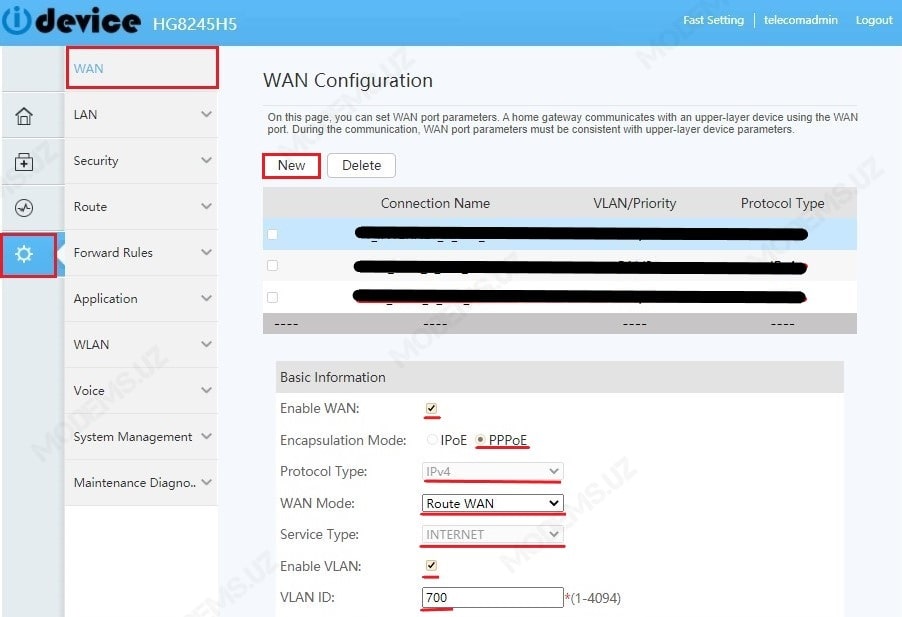
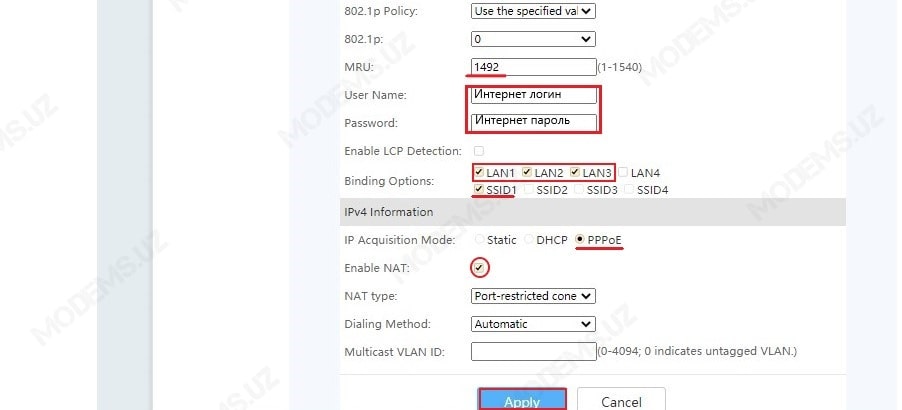
Нажимаем Apply
13. В данном пункте показано как настаивать услугу IPTV. Для тех у кого не предусмотрено использование услуги IPTV, смело переходите в следующий пункт.
- В разделе WAN нажимаем на кнопку NEW
- Устанавливаем галочку напротив параметра Enable WAN
- Encapsulation Mode можно не изменять, оставить как на картинке IPoE
- Для параметра Protocol Type выбираем IPv4
- Для параметра WAN Mode выбираем Bridge WAN
- Для параметра Service Type выбираем IPTV
- Устанавливаем галочку напротив параметра Enable VLAN
- Для параметра VLAN ID устанавливаем значение 541(Уточните у вашего провайдера)
- Для параметра 802.1p Policy устанавливаем значение Use the specified value
- Для параметра 802.1p устанавливаем значение 0
- Делаем привязку услуги IPTV на 4й порт, для этого отмечаем 4 LAN порт.
- В поле Multicast VLAN ID указываем значение 506(Уточните у вашего провайдера)
Нажимаем Apply
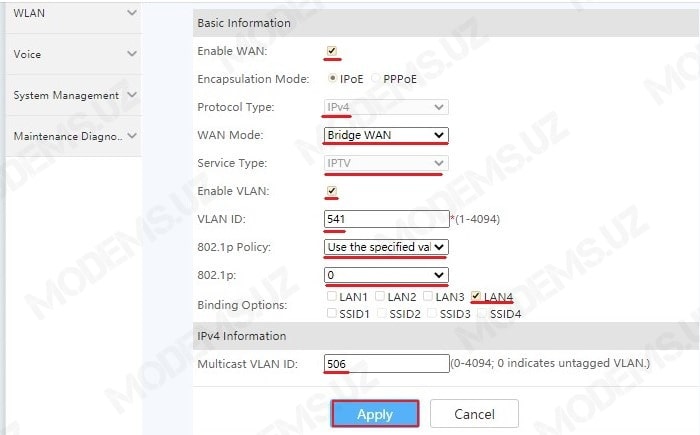
Для корректной работы услуги IPTV переходим в раздел Advanced>>>Application>>>IGMP и включаем IGMP как на картинке ниже:
 14. Начинаем настраивать беспроводную сеть WI-fi, для этого переходим в раздел Advanced>>>WLAN>>>WLAN Basic и настраиваем как указанно на картинке:
14. Начинаем настраивать беспроводную сеть WI-fi, для этого переходим в раздел Advanced>>>WLAN>>>WLAN Basic и настраиваем как указанно на картинке:
- Устанавливаем галочку напротив параметра Enable WLAN
- В поле SSID указываем название беспроводной сети
- Устанавливаем галочку напротив параметра Enable SSID
- В поле Number of Associated Devices указываем количество допустимых wi-fi устройств
- Устанавливаем галочку напротив параметра Broadcast SSID
- Устанавливаем галочку напротив параметра Enable WWM
- Для параметра Authentication Mode выбираем значение WPA/WPA2 PreSharedKey
- Для параметра Encryption Mode выбираем значение TKIP&AES
- В поле WPA PreSharedKey указываем пароль от беспроводной сети wi-fi, который должен состоять не менее из 8 символов
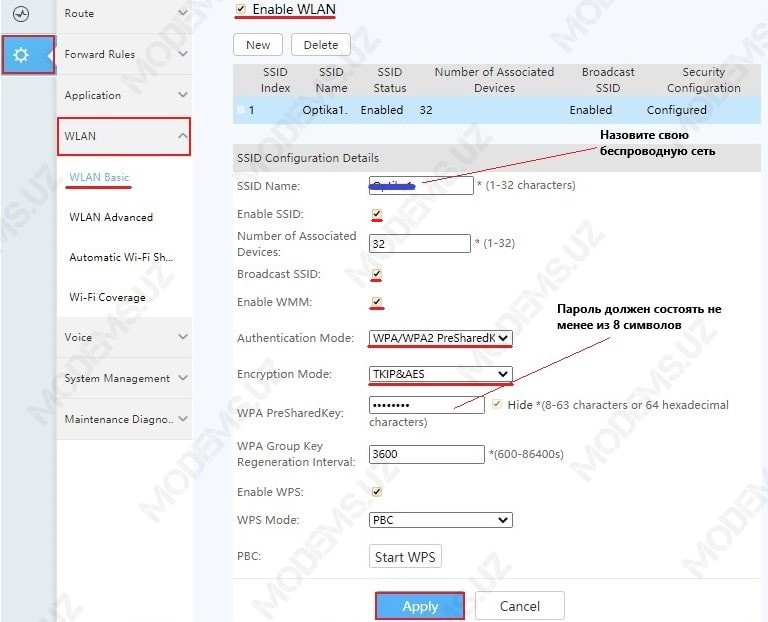
Нажимаем на Apply.
На этом этапе настройка услуг Интернет и IPTV, а также беспроводная сеть wi-fi настроена!
15. В данном пункте показано как настраивать услугу Ip-телефон.
Переходим в раздел Advanced>>>WAN и нажимаем New
Настраиваем как указанно на картинках ниже. VLAN ID и IP данные(IP, маска, шлюз) предоставляет провайдер услуги ip-телефон
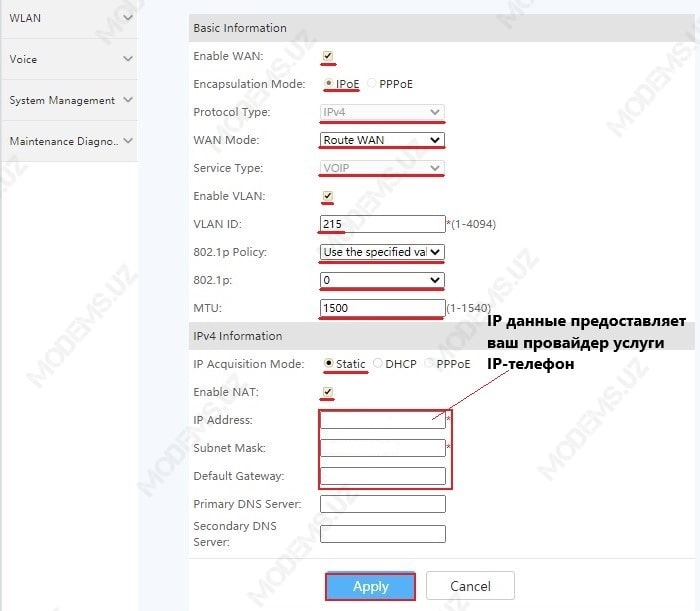 Нажимаем на Apply
Нажимаем на Apply
Далее переходим в раздел Advanced>>>Voice>>>VoIP Basic
Настраиваем ка указанно на картинке. Для показателей Signaling port и Media port выбираем ранее созданное для в разделе WAN, подключение для ip-телефона «VOIP_R_VID». IP-прокси и другие данные предоставляет провайдер.
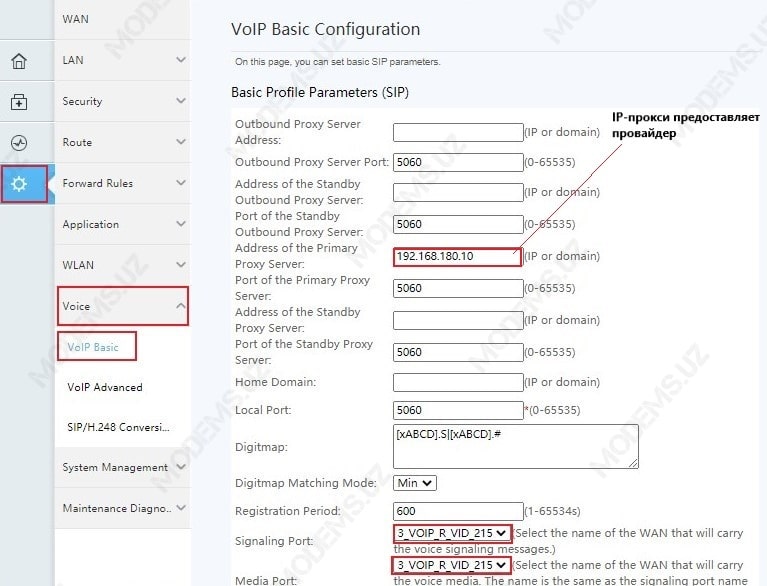
- Регион выбираем Uzbekistan
- Чтобы создать пользователя ip-телефона, нажимаем на New
- Устанавливаем галочку напротив параметра Enable User
- URI, Registration User Name(реальный номер), Authentication User Name(логин номера), Password(пароль номера)- эти данные предоставляет провайдер
- Associated POTS Port выбираем 1 или 2, это телефонный разъём в gpon модеме в который будете подключать IP-телефон.
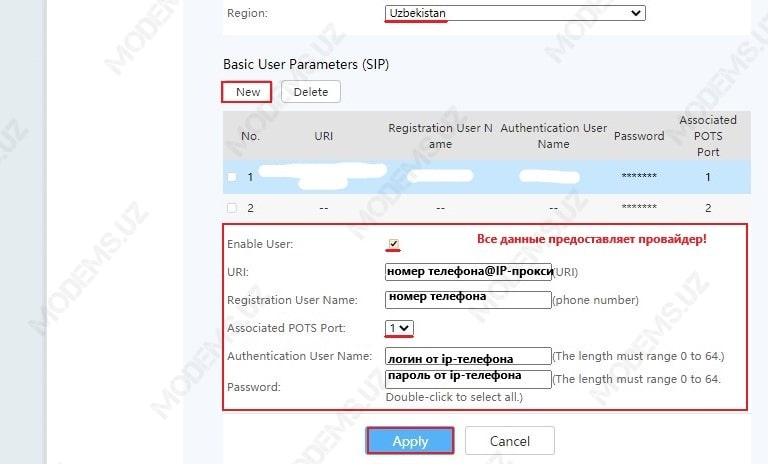 Нажимаем на Apply. На этом этапе настройка IP — телефона закончена!
Нажимаем на Apply. На этом этапе настройка IP — телефона закончена!
Поделитесь с друзьями
