
Тип подключения Router: PPPoE
На примере показаны настройки провайдера Uzonline
1. Перед настройкой, подключаем кабели к роутеру:
- Телефонную линию в сплиттер в разъём LINE
- Далее подключаем телефонный кабель из комплекта одним концом в разъём MODEM на сплиттере, другим концом в разъём ADSL на модеме.
- ПК подключаем к модему через любой LAN-порт (4 желтых порта) с помощью кабеля который идет в комплекте с модемом.
Далее необходимо подключить провод питания в разъём POWER (гнезда блока питания на рис.) - Блок питания включить в розетку.
- После нажать кнопку питания для включения роутера.
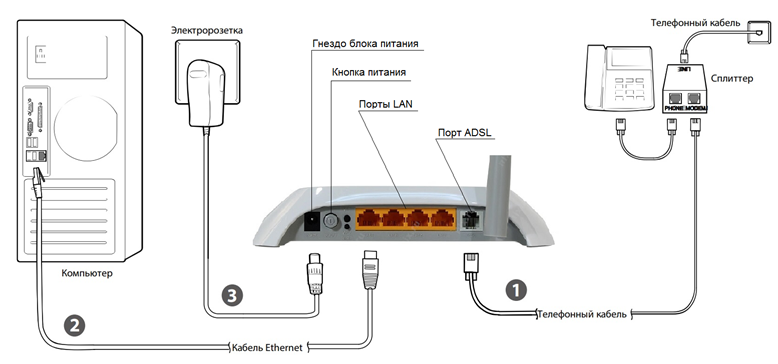
2. После того как вы подсоединили модем к сети и вашему компьютеру, включили модем в
сеть, и вам необходимо настроить сетевой интерфейс. Перейдите в меню «Пуск» – «Панель управления», как это показано на рисунке(Windows xp, Windows7). Для Windows x можно открыть при помощи комбинации клавиш + и выбрав Панель управления
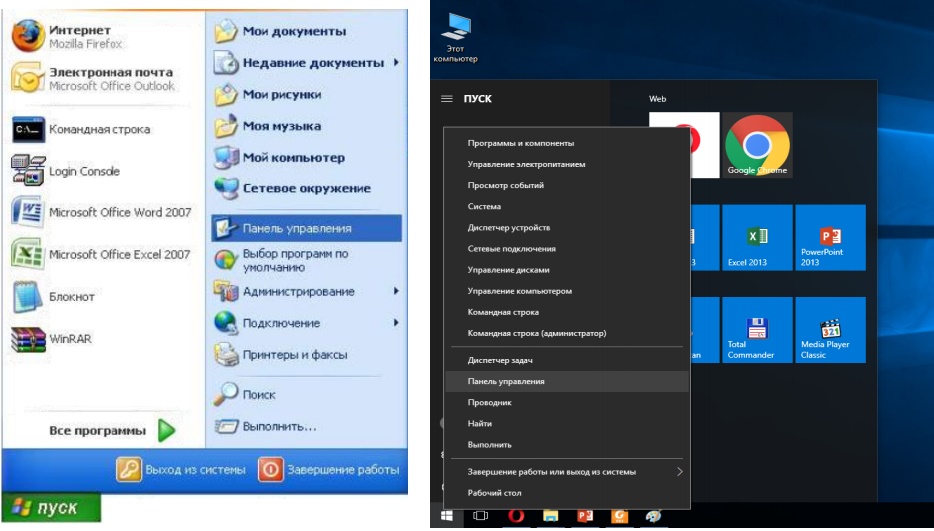
3. В «Панели управления» выберите «Центр управления сетями и общим доступом». В
«Центре управления сетями» в левом фрейме выберите пункт «Управление сетевыми
подключениями» (или пункт «изменение параметров адаптера»), как это показано на рисунке.

4. В открывшемся окне выберите значок Локального подключения и нажмите по нему правой кнопкой мышки и в контекстном меню выберите «Свойства»

5. Вы увидите окно со свойствами подключения по локальной сети. Выберите компонент «Протокол Интернета версии 4» и нажмите «Свойства».

6. Далее откроется окно свойствами «протокола TCP/IPv4». Выполните настройку параметров TCP/IP, как показано на рисунке.

7. Далее открыть браузер (Google, Mozilla Firefox, Opera, Internet Explorer либо др.). В адресной строке браузера если что то написано, необходимо стереть, далее ввести стандартный ip адрес роутера 192.168.1.1 и нажать Enter на клавиатуре.

8. Далее появится окно, которое запрашивает имя пользователя и пароль (для входа в настройки роутера). По умолчанию на роутере имя пользователя — admin, пароль — @A5d6m7i8n. В зависимости от региона пароль может быть иным. Если не подошёл пароль @A5d6m7i8n подберите другой из списка:
tzlkisonpk
ztonpk
admints
U5er!us3r!
!@HuaweiHgw
HuaweiB6
Hua1234yazin
A5d6m7i8n
Далее нажать “Login”
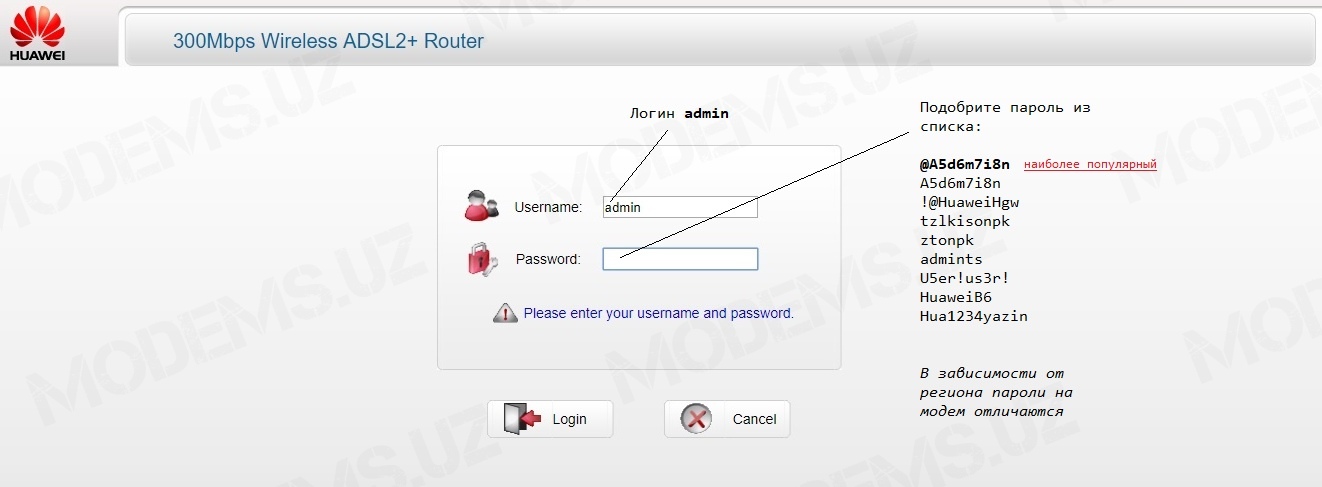
9. В данном окне нажимаем на «Here», чтобы приступить к подробной настройке роутера.
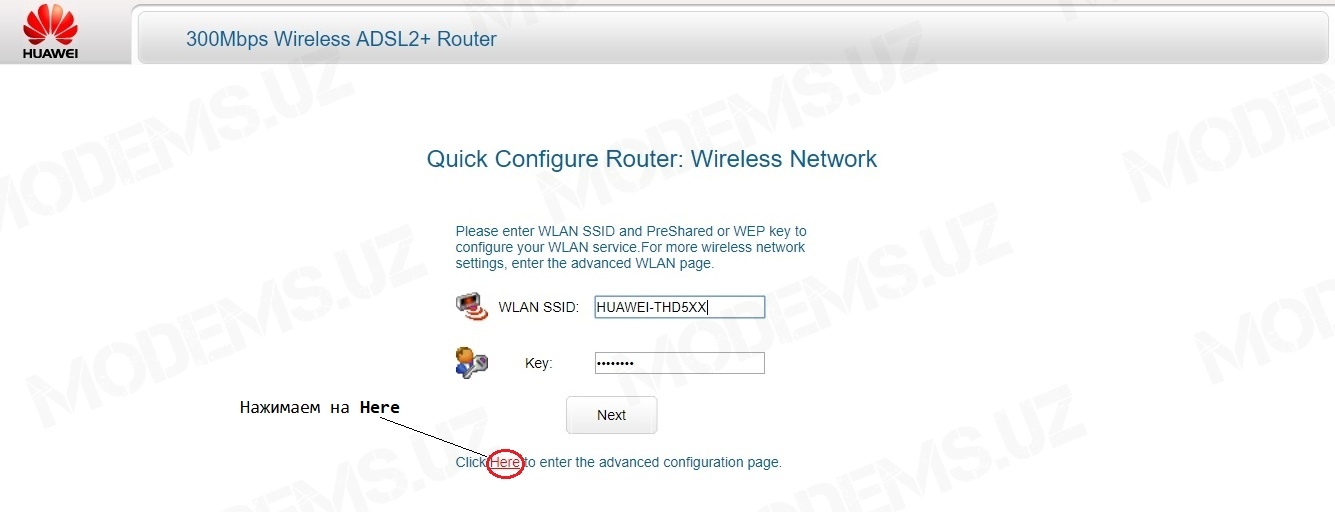
10. Откроется информационное окно в котором нажимаем на «Basic».

11. Далее в разделе «Basic» выбираем пункт «WAN». В открывшемся окне у параметра «WAN connection» ставим галочку(Enable). Устанавливаем параметры VPI/VCI(на данном примере указаны параметры 0/33 провайдера uzonline), если у вас другой провайдер то уточняем параметры у оного. Параметр «Connection type» изменяем на «PPPoE».
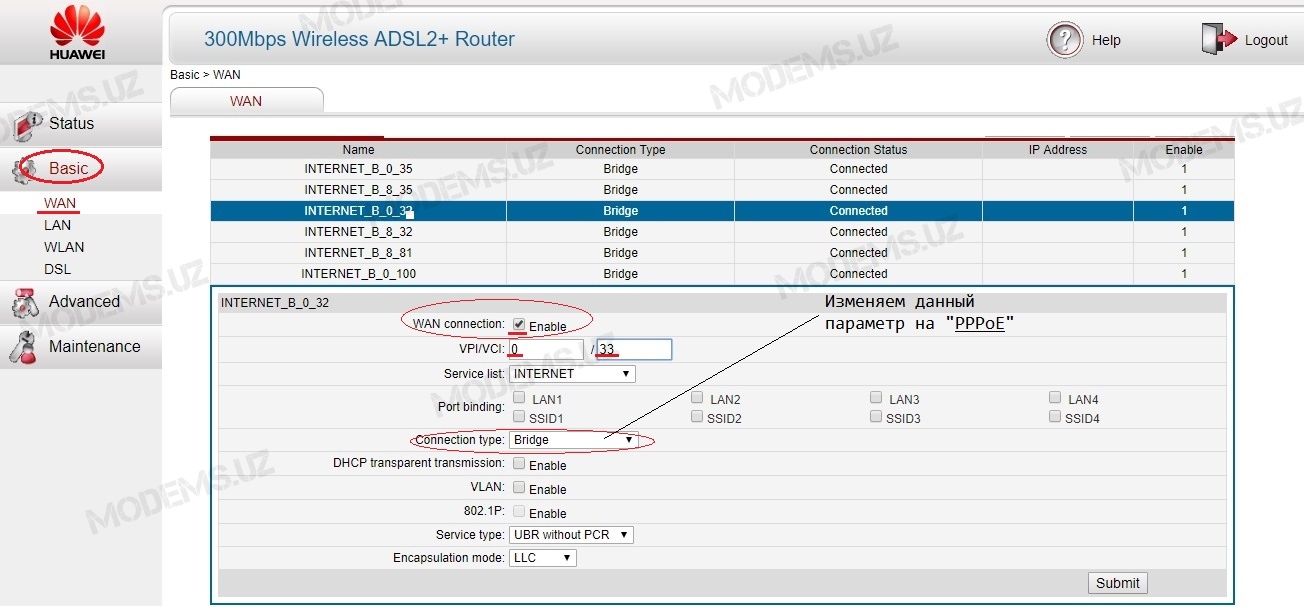
12. После того как вы выберите тип подключения PPPoE, появятся новые параметры как показано на рисунке.
Для тех пользователей у кого предполагается использование 2х услу(IPTV и Internet) необходимо произвести группировку портов, все остальные могут пропустить группировку портов «Port binding». Для Интернета в графе «Port binding» ставим галочку на LAN1 и SSID1. После этого Интернет будет работать только по первому Lan-порту. Далее в пункте 13 я покажу как сгруппировать порты для IPTV.
Настраиваем показали следующим образом, напротив показателя «IPv4» ставим галочку «Enable». У параметра «Nat»выбираем показатель «NAPT». В поля Username/Password вводим учётные данные(Логин/Пароль) на услугу интернет(предоставляет ваш провайдер).
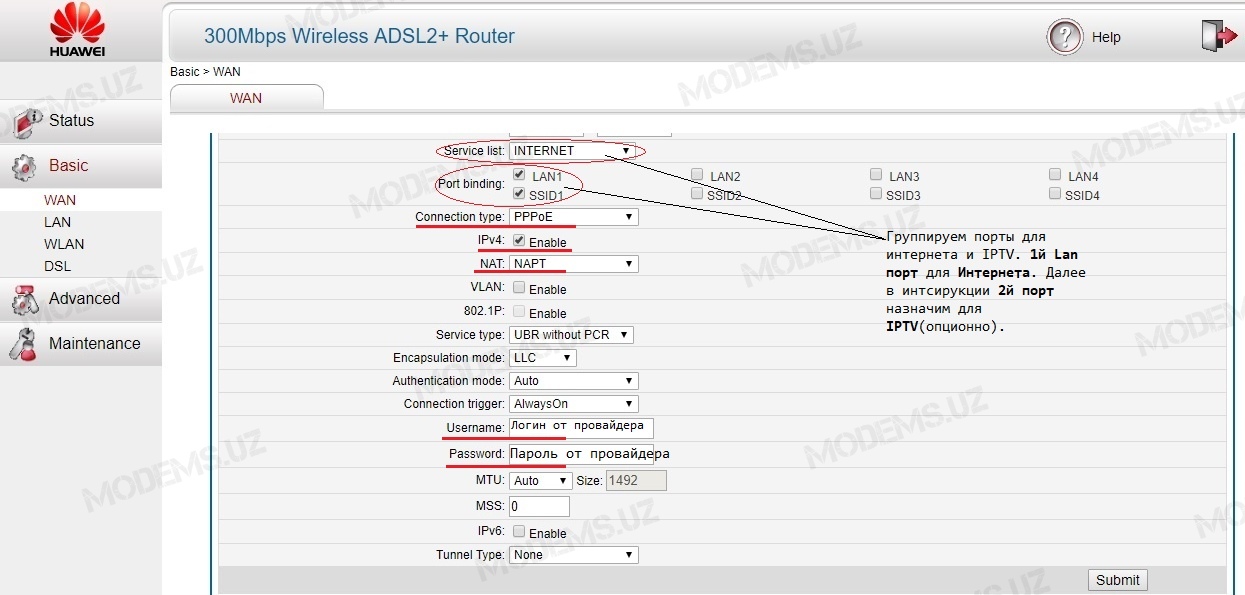
И нажимаем кнопку «Submit».
13. В данной пункте создаём подключение для IPTV и делаем группировку портов для IPTV. У кого не предполагается использование IPTV могут пропустить 13 пункт. В WAN Connection выбираем выбираем новое подключение как показано на рисунке и ставим галочку «Enable». Далее настраиваем параметры VPI/VCI(3/100) для IPTV. После группируем порты для IPTV, для этого в графе «Port binding» ставим галочку на LAN2 и SSID2. Тип подключения «Connection type» выбираем «Bridge».
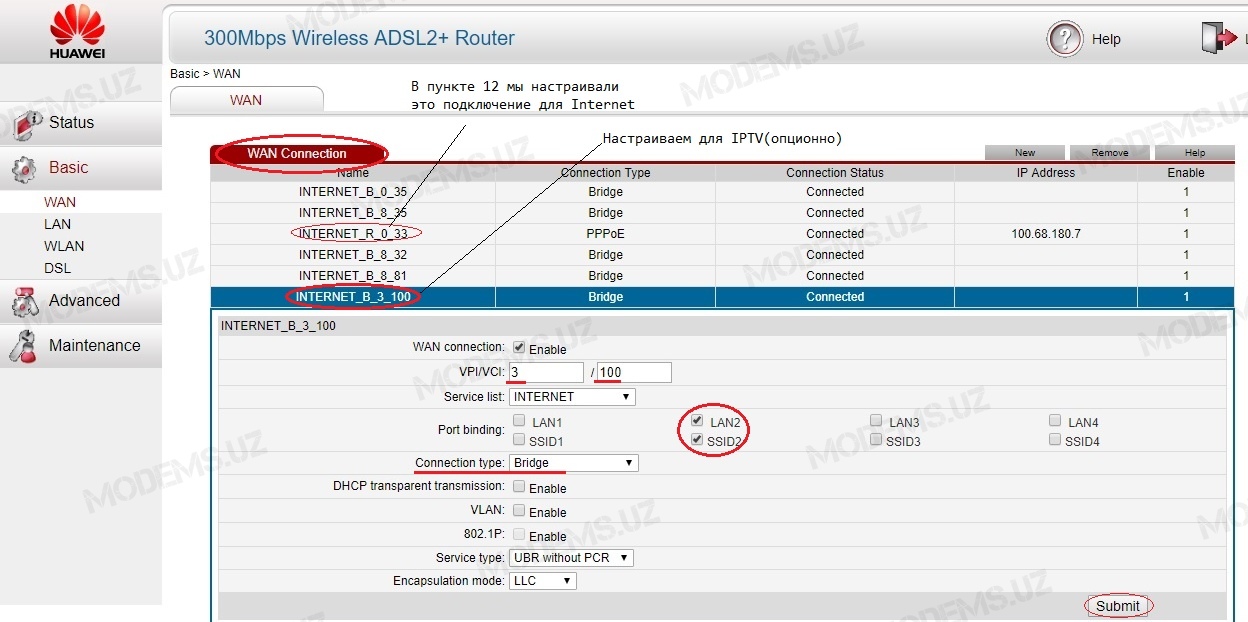
Для сохранения настроек нажимаем «Submit».
14. Переходим в раздел Lan. У параметра DHCP server ставим галочку Enable.
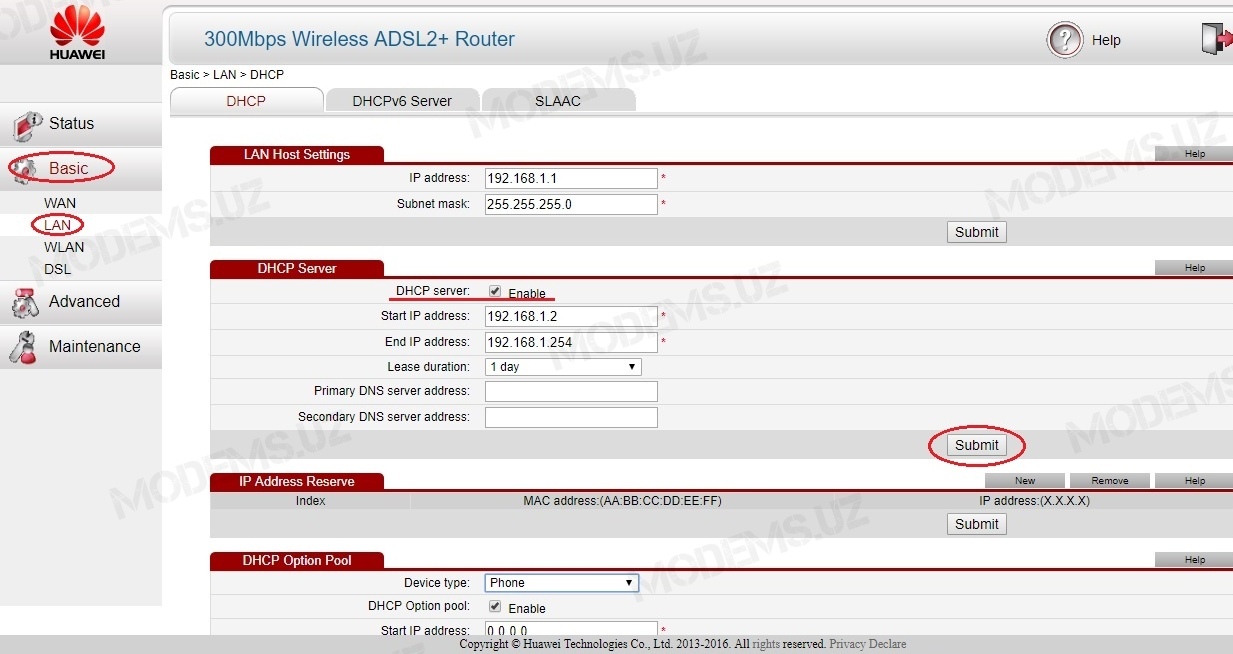
Для сохранения настроек нажимаем «Submit».
15. В данном пункте будем настраивать беспроводной доступ Wi-fi.
- «Region» выбираем «UZBEKISTAN»
- В графе SSID вписываем(произвольное) название Wi-fi сети
- Ставим галочку «Enable» напротив параметра «WMM»
- Тип безопасности «Security» выбираем «WPA-PSK/WPA2-PSK»
- В графе “WPA Pre-Shared Key” указываете пароль на доступ к Wi-fi, не менее 8 символов
- Для параметра «WPA encryption» выбираем «TKIP+AES»
- Как показано на картинке у параметра «WPS» снимаем галочку — Enable.
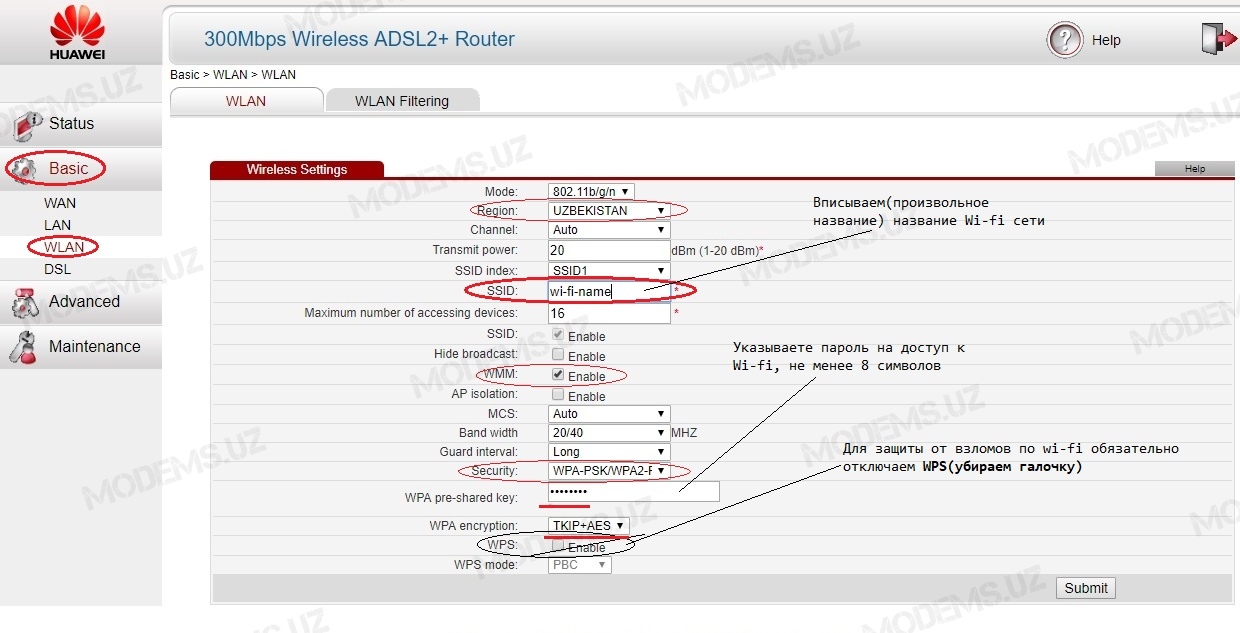
Для сохранения настроек нажимаем «Submit».
16. Для проверки настроек переходим в разделе «Status» в меню WAN. При верной настройке, в списке подключений у вас будет одно подключение с параметрами R_0_33 и другое подключение с параметрами B_3_100. А также в случае активации Интернета у подключения Internet_R_0_33 определятся ваш внешний IP адрес.

И на этом я Вас поздравляю, Вы настроили ваш модем!
Поделитесь с друзьями
