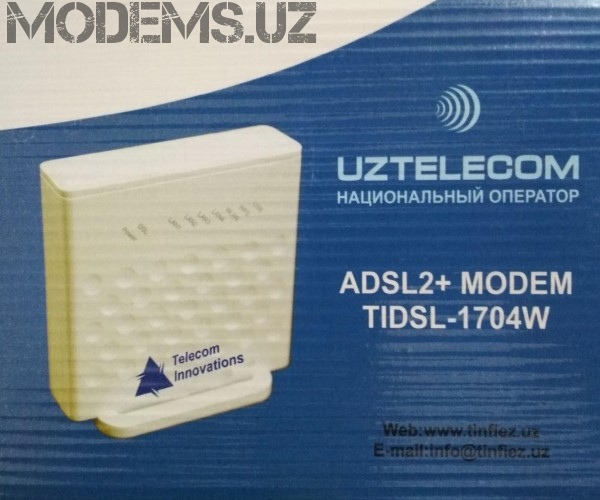 Тип подключения Router: PPPoE
Тип подключения Router: PPPoE
На примере показаны настройки провайдера Uzonline
1. Перед настройкой, подключаем кабели к роутеру:
- Телефонную линию в сплиттер в разъём LINE
- Далее подключаем телефонный кабель из комплекта одним концом в разъём MODEM на сплиттере, другим концом в разъём ADSL на модеме.
- ПК подключаем к модему через любой LAN-порт (4 желтых порта) с помощью кабеля который идет в комплекте с модемом.
Далее необходимо подключить провод питания в разъём POWER (гнезда блока питания на рис.) - Блок питания включить в розетку.
- После нажать кнопку питания для включения роутера.
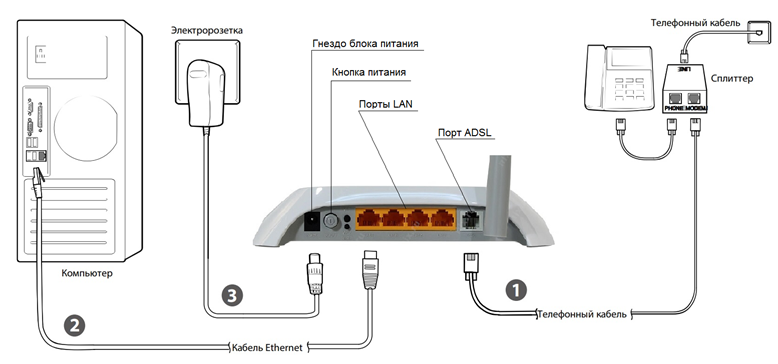
2. После того как вы подсоединили модем к сети и вашему компьютеру, включили модем в
сеть, и вам необходимо настроить сетевой интерфейс. Перейдите в меню «Пуск» – «Панель управления», как это показано на рисунке(Windows xp, Windows7). Для Windows x можно открыть при помощи комбинации клавиш + и выбрав Панель управления.
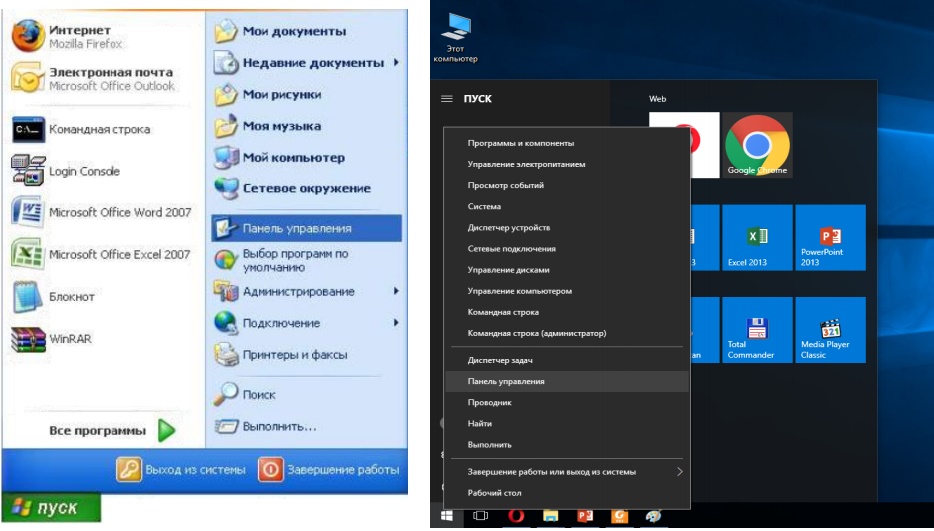
3. В «Панели управления» выберите «Центр управления сетями и общим доступом». В
«Центре управления сетями» в левом фрейме выберите пункт «Управление сетевыми
подключениями» (или пункт «изменение параметров адаптера»), как это показано на рисунке.

4. В открывшемся окне выберите значок Локального подключения и нажмите по нему правой кнопкой мышки и в контекстном меню выберите «Свойства»

5. Вы увидите окно со свойствами подключения по локальной сети. Выберите компонент «Протокол Интернета версии 4» и нажмите «Свойства».

6. Далее откроется окно свойствами «протокола TCP/IPv4». Выполните настройку параметров TCP/IP, как показано на рисунке.

7. Далее открыть браузер (Google, Mozilla Firefox, Opera, Internet Explorer либо др.). В адресной строке браузера если что то написано, необходимо стереть, далее ввести стандартный ip адрес роутера 192.168.1.1 и нажать Enter на клавиатуре.

8. Далее появится окно, которое запрашивает имя пользователя и пароль (для входа в настройки роутера). По умолчанию на роутере имя пользователя — admin, пароль — admin
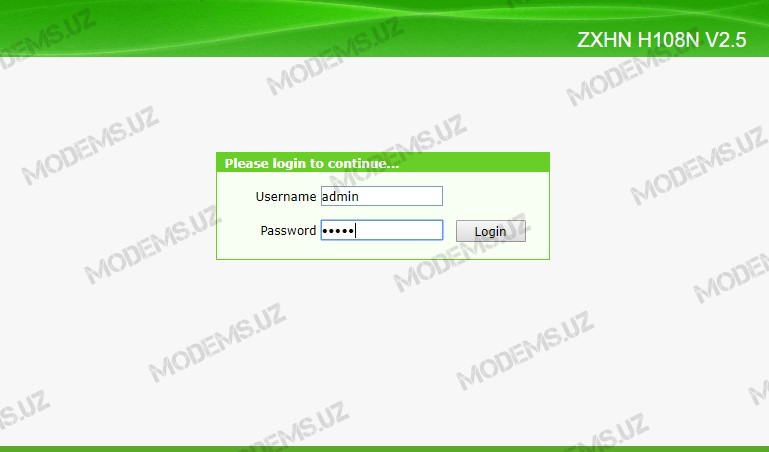
После ввода учётный данных на модем перед нами открывается интерфейс модема
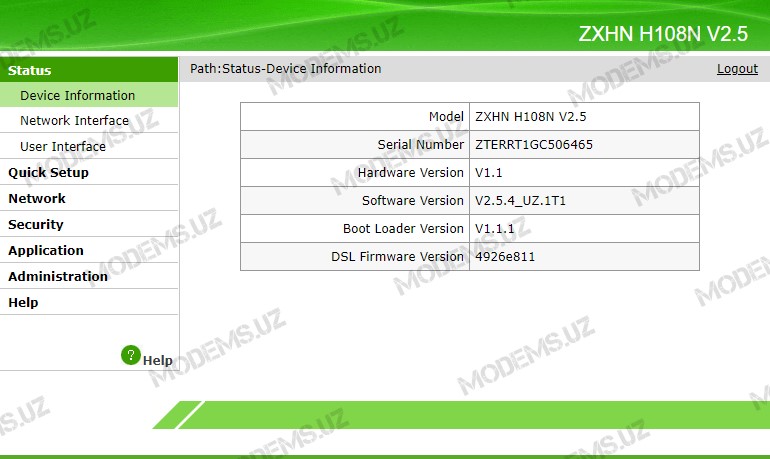
9. Далее заходим в Network>>>WAN>>>WAN Connection и удаляем поочерёдно все подключения в графе «Connection Name», путём выделения и нажатия на кнопку Delete.
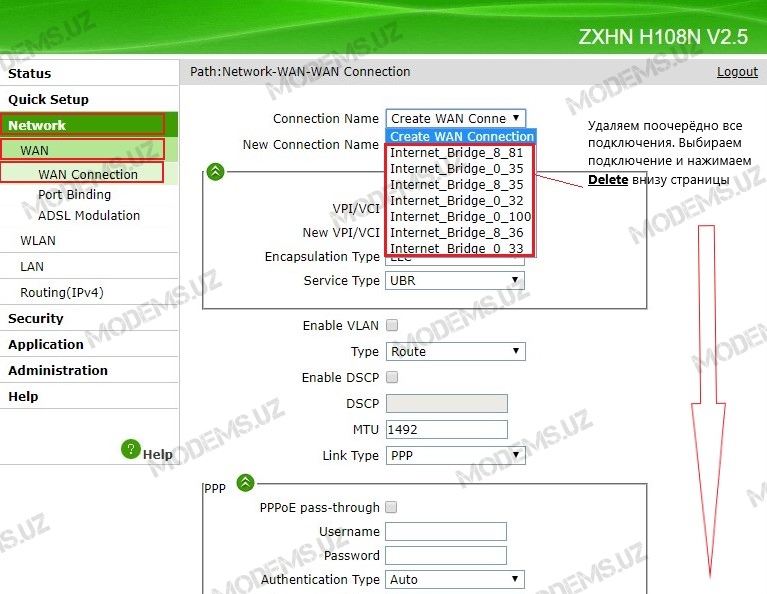
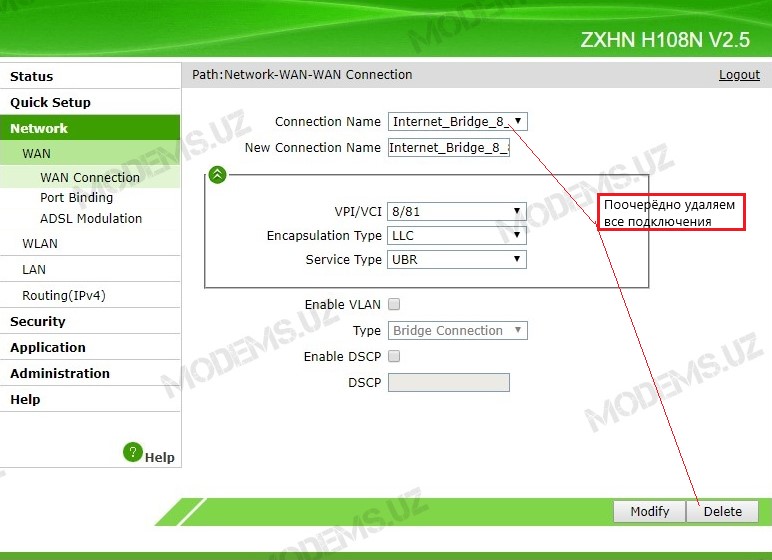
10. После того как все дефолтные подключения удалены, Создаём новое для Интернета:
- В графе Connection Name выбираем значение Create Wan Connection
- В графе New Connection Name вписываем произвольное название подключения(пример Internet).
- Для графы VPI/VCI выбираем Create
- Устанавливаем параметры New VPI/VCI(на данном примере указаны параметры провайдера uzonline область) для Internet 0/33.
- Для параметра Type выбираем Route.
- Убираем галочку напротив параметра PPPoE pass-trough
- В поля Username/Password вводим учётные данные(Логин/Пароль) на услугу интернет(предоставляет ваш провайдер)
- Для IP Version выбираем IPv4
- Для PPP TransType выбираем значение PPPoE
- Ставим галочку напротив параметра Enable NAT
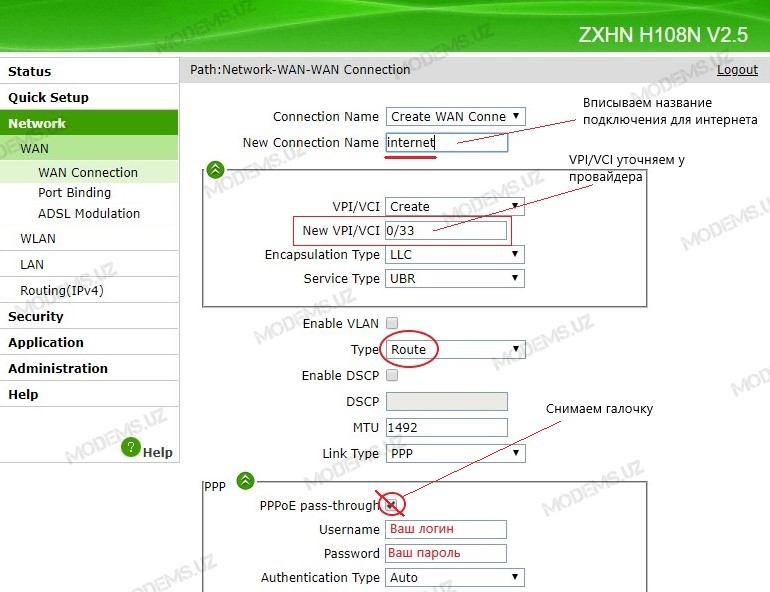
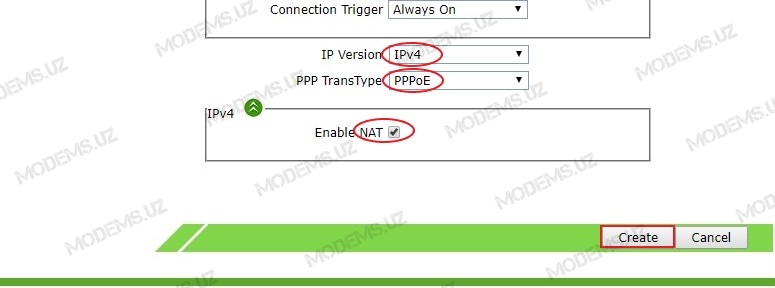
И нажимаем Create
11. Для тех у кого не предусмотрено использование IPTV, смело переходите на 14 пункт! Теперь необходимо создать новое подключение для IPTV. Для этого заполняем текущую страницу следующим образом:
- В графе Connection Name выбираем Create WAN Connection
- В графе New Connection Name вписываем произвольное название подключения(пример IPTV)
- Для графы VPI/VCI выбираем Create
- Устанавливаем параметры New VPI/VCI(на данном примере указаны параметры провайдера uzonline область) для IPTV 3/100
- Для показателя Type выбираем значение Bridge Connection

Нажимаем Create
12. Далее заходим в Network>>>WAN>>>Port Binding и в графе WAN Connection выбираем наше подключение для IPTV, далее ставим галочку напротив LAN1, тем самым забронировав 1й LAN порт для услуги IPTV.

Нажимаем Submit
13. Переходим в Network>>>LAN>>>DHCP Port Service и для отключения DHCP для LAN1 ставим галочку напротив LAN1
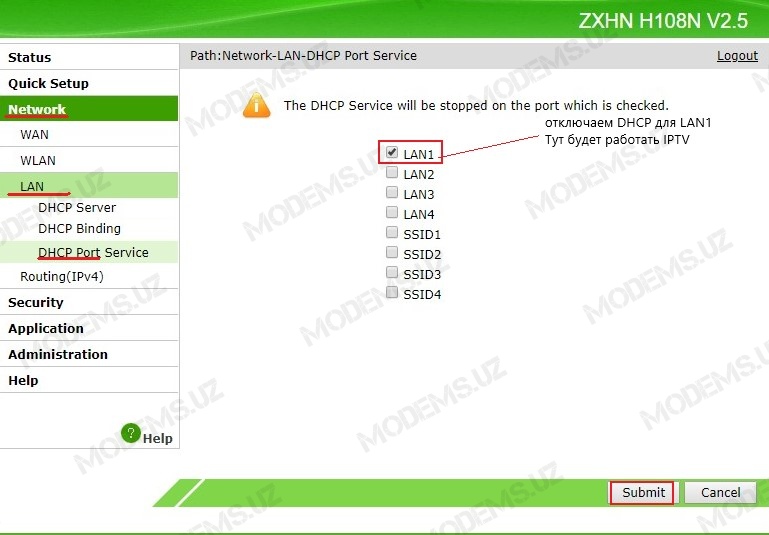
После чего модем будет пере подключен.
14. Теперь необходимо настроить wi-fi. Для этого переходим в Network>>>WLAN>>>Basic и настраиваем как на картинке
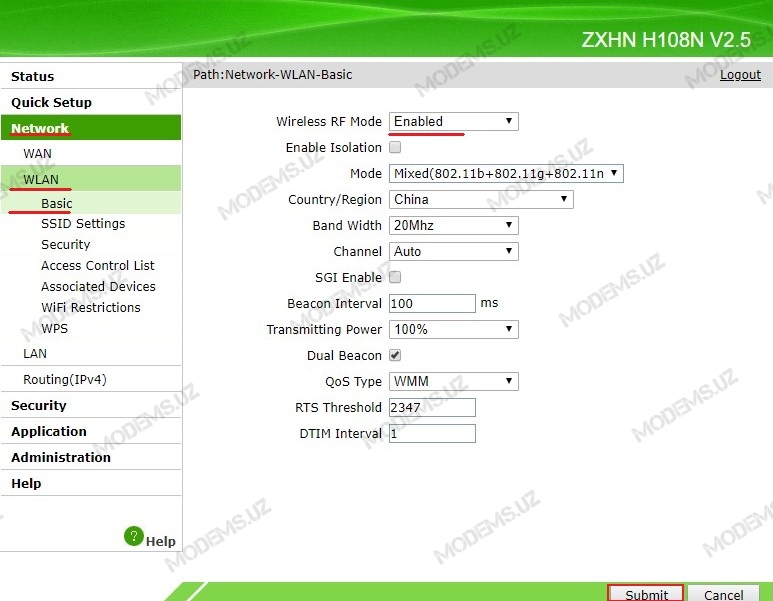
Нажимаем на Submit
Далее переходим в Network>>>WLAN>>>SSID Settings и вписываем название вашей Wi-fi сети. Также для отображения на wi-fi устройствах названия вашей wi-fi сети ставим галочку напротив Enable SSID
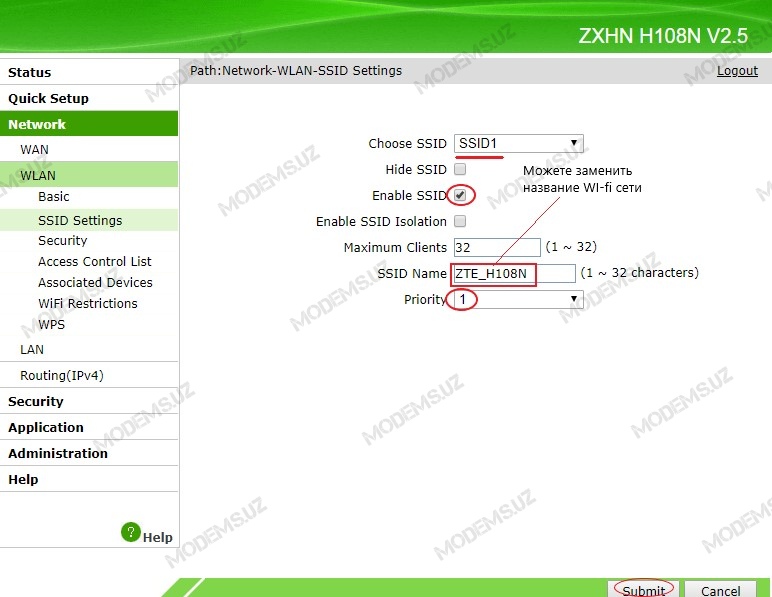
Нажимаем Submit
Далее заходим в Network>>>WLAN>>>Security и настраиваем следующим образом:
- Для параметра Authentication Type выбираем показатель WPA/WPA2-PSK
- В поле Passphrase устанавливаем пароль не менее 8 знаков
- Для параметра Encryption Algorithm выбираем показатель TKIP+AES
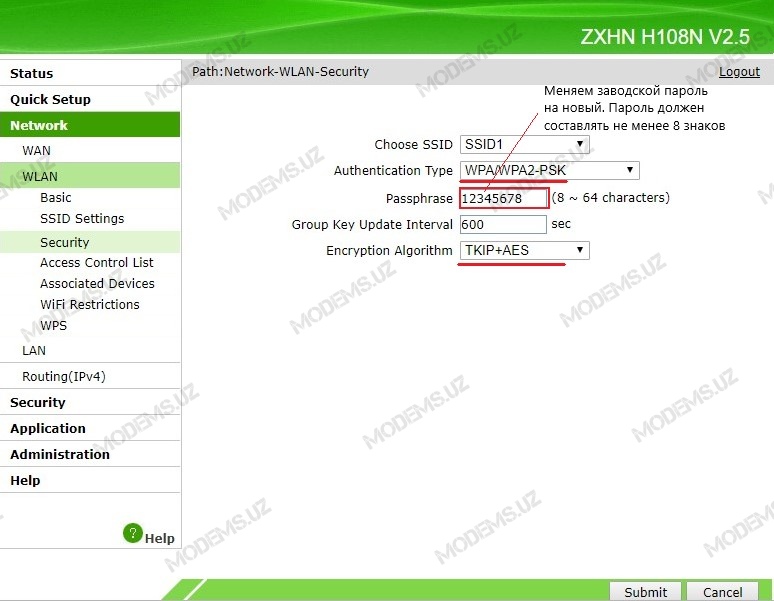
Нажимаем на Submit
Теперь заходим в Network>>>WLAN>>>WPS и отключаем данную функцию выбрав Disabled. Это необходимо для защиты вашей wi-fi сети от не санкционированного взлома. После чего модем будет пере подключен.

Пере заходим в интерфейс модема
15. Для проверки настроек заходим в Status>>>Network interface>>>WAN Connection. При верной настройки интернет у вас определится ваш IP адрес. Также при наличии настроек IPTV у вас будет в данной таблице и информация о нём.
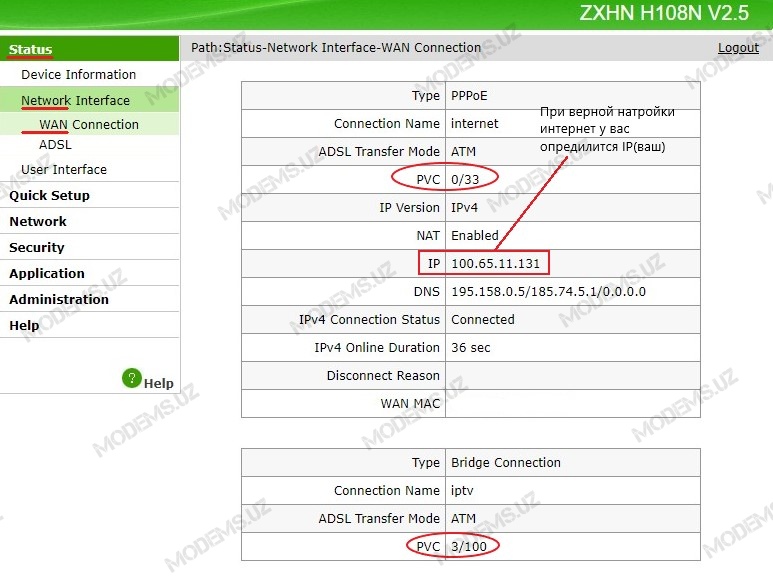
16. В окончании для корректной работы интернет на компьютерах и ноутбуках советую настроить получение IP адреса и DNS автоматически.
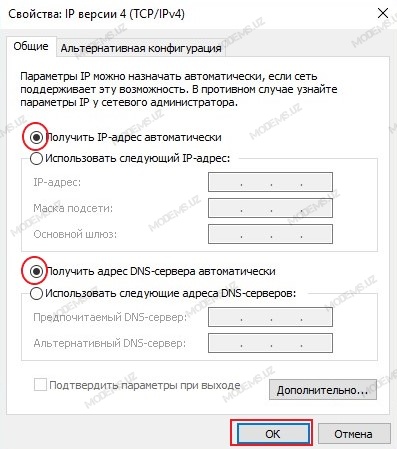
И на этом я Вас поздравляю, Вы настроили Ваш модем!
Поделитесь с друзьями