
Тип подключения Router: PPPoE
На примере показаны настройки провайдера Uzonline
1. Для настройки необходимо подключить ПК к LAN1 модема HG8245H
2. После того как вы подсоединили модем к сети и вашему компьютеру, включили модем в
сеть, и вам необходимо настроить сетевой интерфейс. Перейдите в меню «Пуск» – «Панель управления», как это показано на рисунке(Windows xp, Windows7). Для Windows x можно открыть при помощи комбинации клавиш + и выбрав Панель управления.
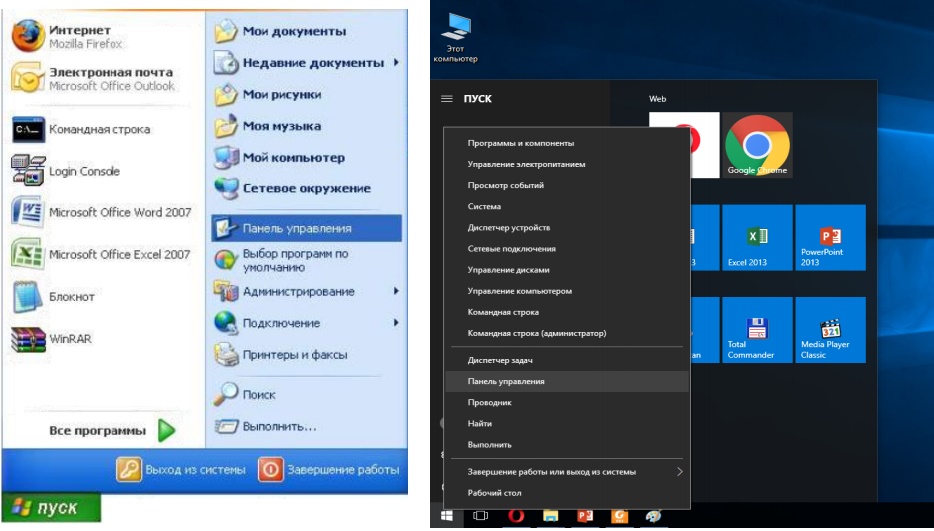
3. В «Панели управления» выберите «Центр управления сетями и общим доступом». В «Центре управления сетями» в левом фрейме выберите пункт «Управление сетевыми подключениями» (или пункт «изменение параметров адаптера»), как это показано на рисунке.

4. В открывшемся окне выберите значок Локального подключения и нажмите по нему правой кнопкой мышки и в контекстном меню выберите «Свойства»

5. Вы увидите окно со свойствами подключения по локальной сети. Выберите компонент «Протокол Интернета версии 4» и нажмите «Свойства».

6. Далее откроется окно свойствами «протокола TCP/IPv4». Выполните настройку параметров TCP/IP, как показано на рисунке. И нажмите на OK
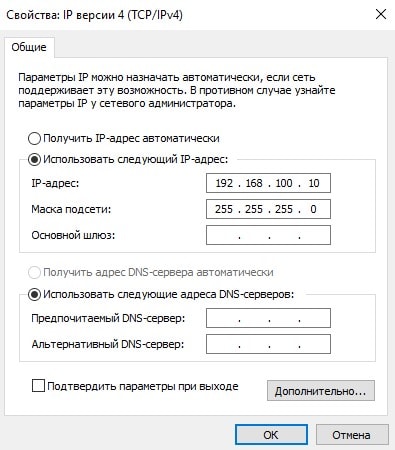
7. Далее необходимо открыть браузер (Google, Mozilla Firefox, Opera, Internet Explorer либо др.). В адресной строке браузера если что то написано, необходимо стереть, далее ввести стандартный ip адрес роутера 192.168.100.1 и нажать Enter на клавиатуре. После этого появится окно, которое запрашивает имя пользователя и пароль (для входа в настройки роутера). По умолчанию на роутере имя пользователя — telecomadmin , пароль — admintelecom
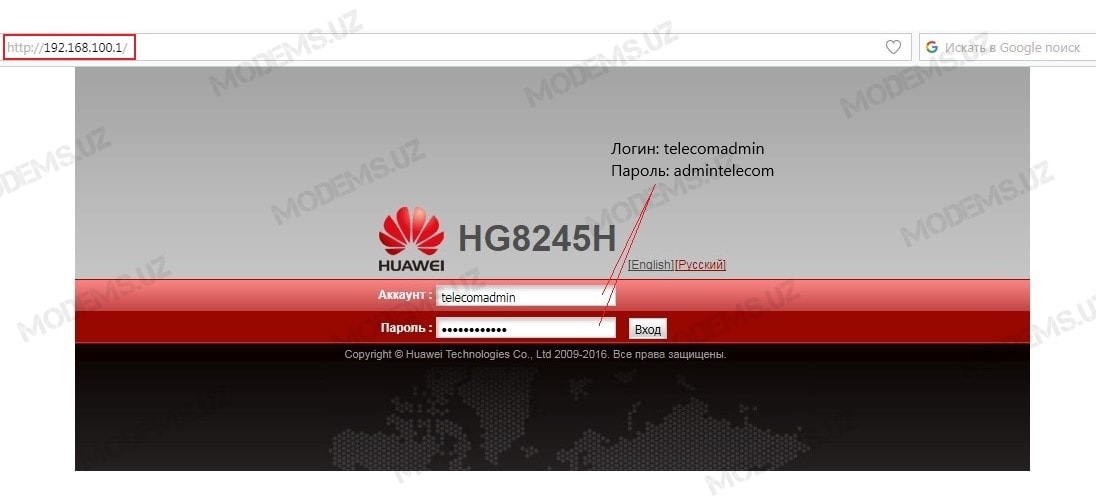
8. После ввода логина и пароля для модема откроется окно с настройками модема.
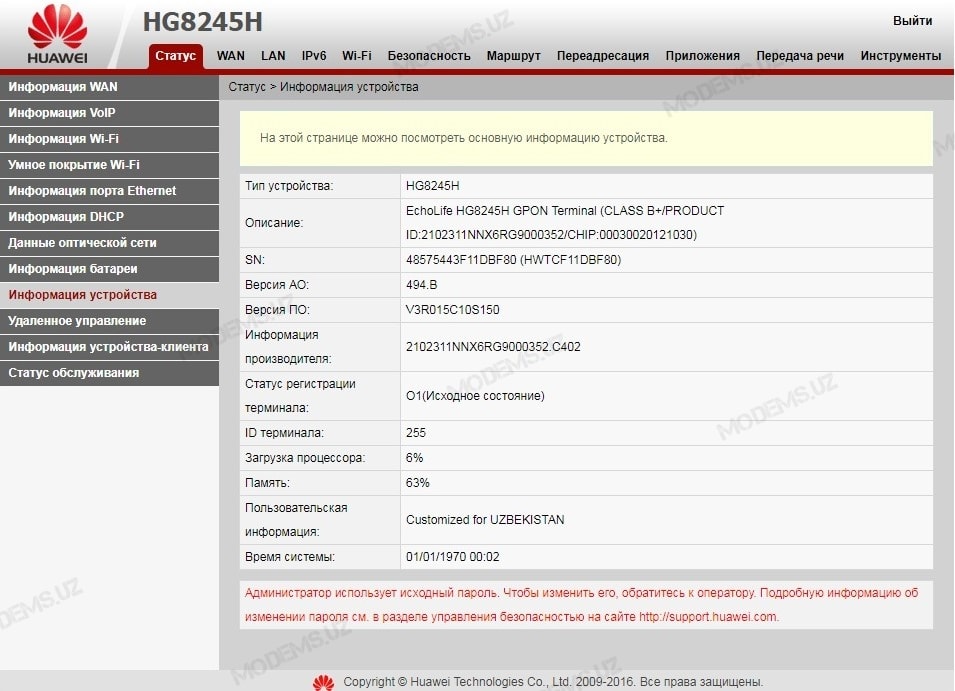
9. Далее необходимо перейти в Lan>>>Рабочий режим порта LAN и установить галочки над LAN1, LAN2, LAN3, LAN4. Это необходимо для активации всех 4х LAN портов.
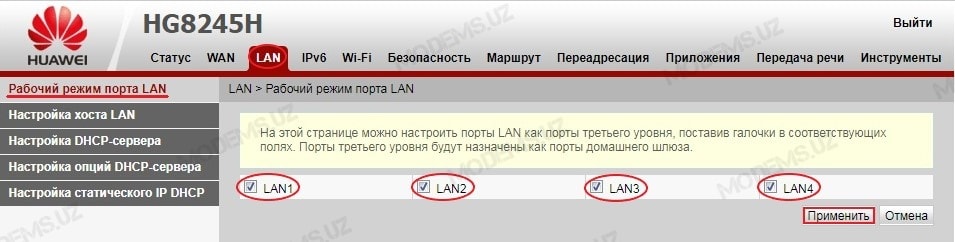
10. Теперь необходимо создать Интернет подключение, для этого переходим в WAN>>>Настройка WAN и нажимает на Создать

11. Настраиваем подключение для Интернета следующим образом:
- Устанавливаем галочку напротив параметра WAN
- Режим инкапсуляции выбираем PPPoE
- Тип протокола выбираем IPv4
- Режим WAN выбираем Режим маршрута WAN
- Тип службы выбираем INTERNET
- Устанавливаем галочку напротив параметра Включить VLAN
- Значение ID VLAN для INTERNET устанавливаем 700(провайдер Uzonline Сырдарьинская область). Данный параметр для других областей и провайдеров необходимо уточнять у СТП провайдера
- Для параметра Политика 802.1p выбираем показатель Использовать указанное значение
- Параметры 802.1p и MRU указываем как на картинке
- В поля Имя пользователя/Пароль вводим учётные данные(Логин/Пароль) на услугу интернет(предоставляет ваш провайдер)
- В графе Опции привязки устанавливаем галочки на против LAN1, LAN2, LAN3(порты для Internet)
- В графе Режим присвоения IP-адресов выбираем показатель PPPoE
- Устанавливаем галочку напротив показателя Включить NAT
- Тип NAT выбираем Port-restricted cone NAT
- Способ вызова выбираем Авто
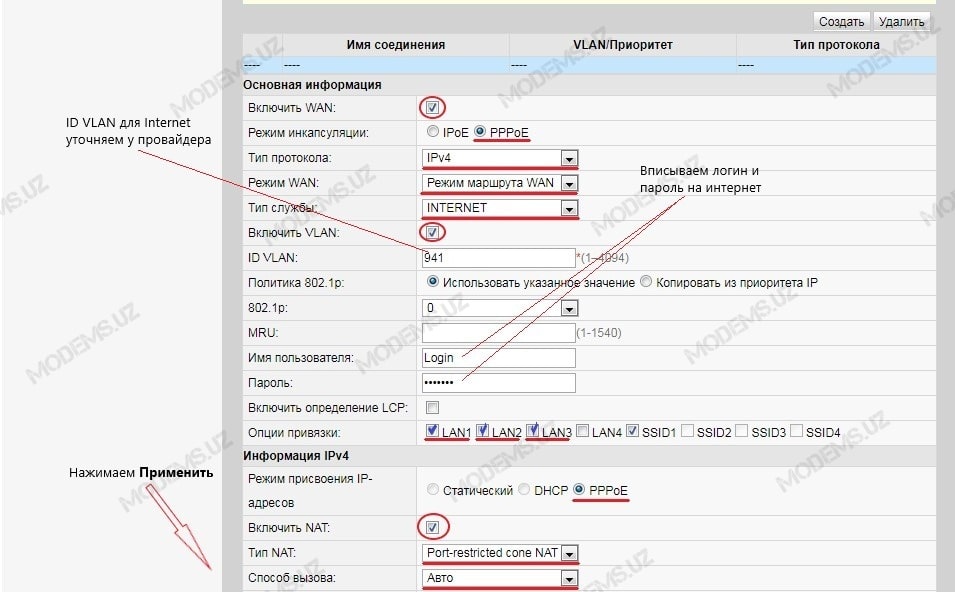
Нажимаем на Применить
12. Для тех у кого не предусмотрено использование IPTV, смело переходите на 14 пункт! Теперь необходимо создать 2е подключение для IPTV. Для этого заново нажимаем на Создать
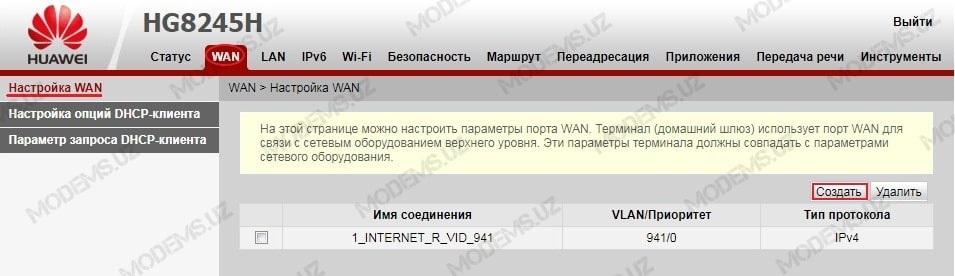
Далее настраиваем следующим образом подключение для IPTV:
- Устанавливаем галочку напротив параметра WAN
- Режим инкапсуляции выбираем IPoE
- Тип протокола выбираем IPv4
- Режим WAN выбираем Режим моста WAN
- Тип службы выбираем IPTV
- Ставим галочку напротив параметра Включить VLAN
- Значение ID VLAN для IPTV устанавливаем 541(провайдер Uzonline Сырдарьинская область). Данный параметр для других областей и провайдеров необходимо уточнять у СТП провайдера
- Параметры 802.1p и MRU указываем как на картинке
- В графе Опции привязки устанавливаем галочку на против LAN4(порт для IPTV)
- В графе ID многоадресной рассылки VLAN указываем 506
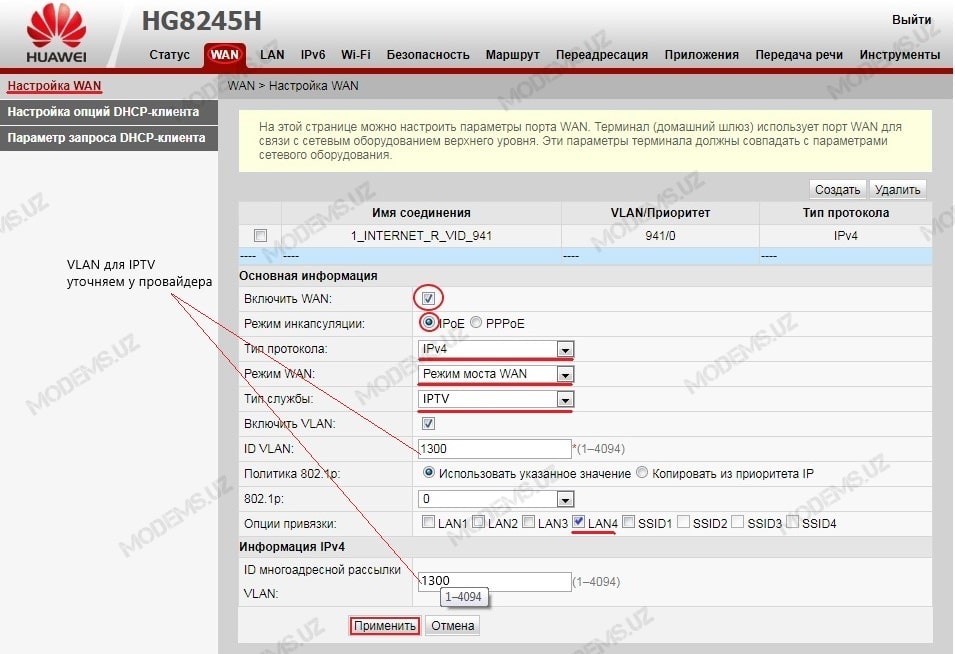
Нажимаем Применить
13. Для корректной работы IPTV переходим в Приложения>>>Настройка IGMP и настраиваем следующим образом:
- Для Включить IGMP устанавливаем значение Да
- Для показателя Режим IGMP устанавливаем значение Snooping
- Режим PPPoE WAN Snooping устанавливаем IPoE и PPPoE
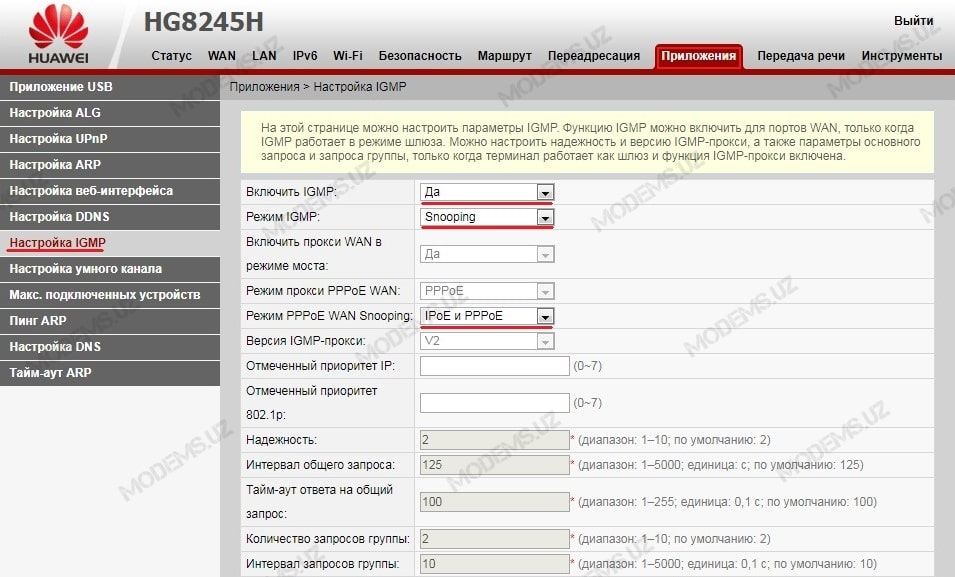
14. Переходим к настройки Wi-Fi соединения в Wi-Fi>>>Основные настройки Wi-Fi и настраиваем как показано на рисунках
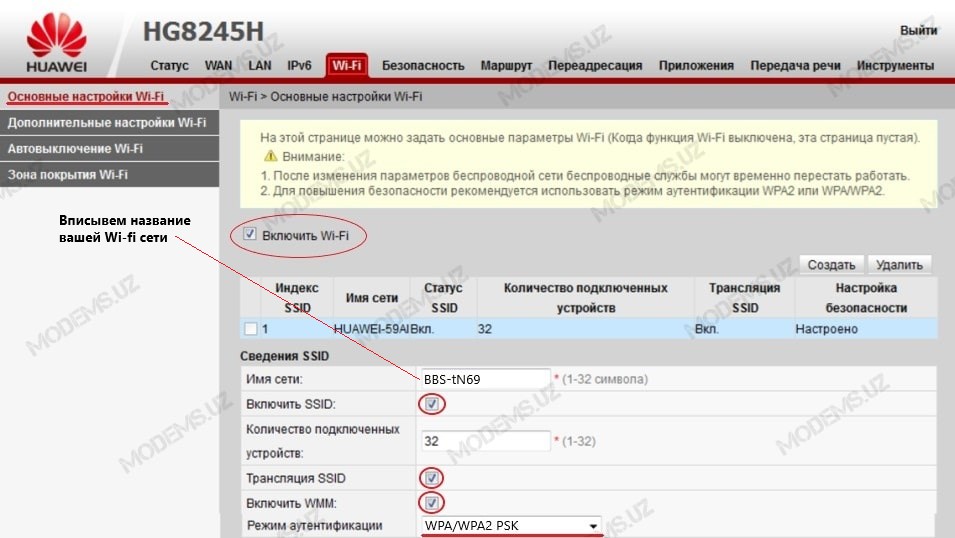
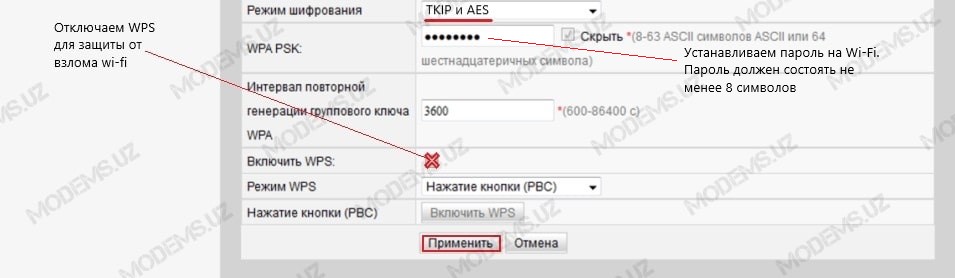
Нажимаем на Применить.
И на этом я Вас поздравляю, Вы настроили Ваш модем!
Поделитесь с друзьями